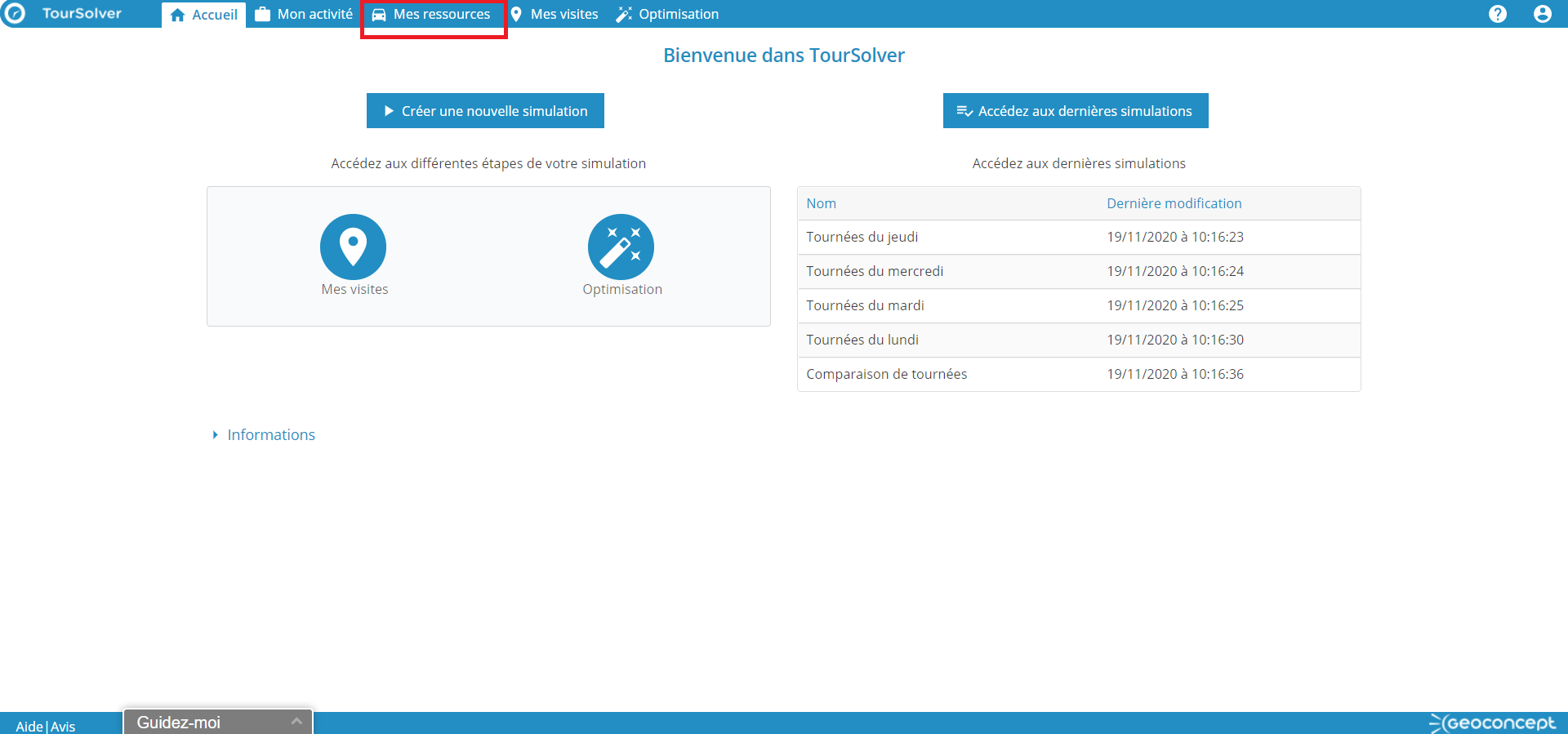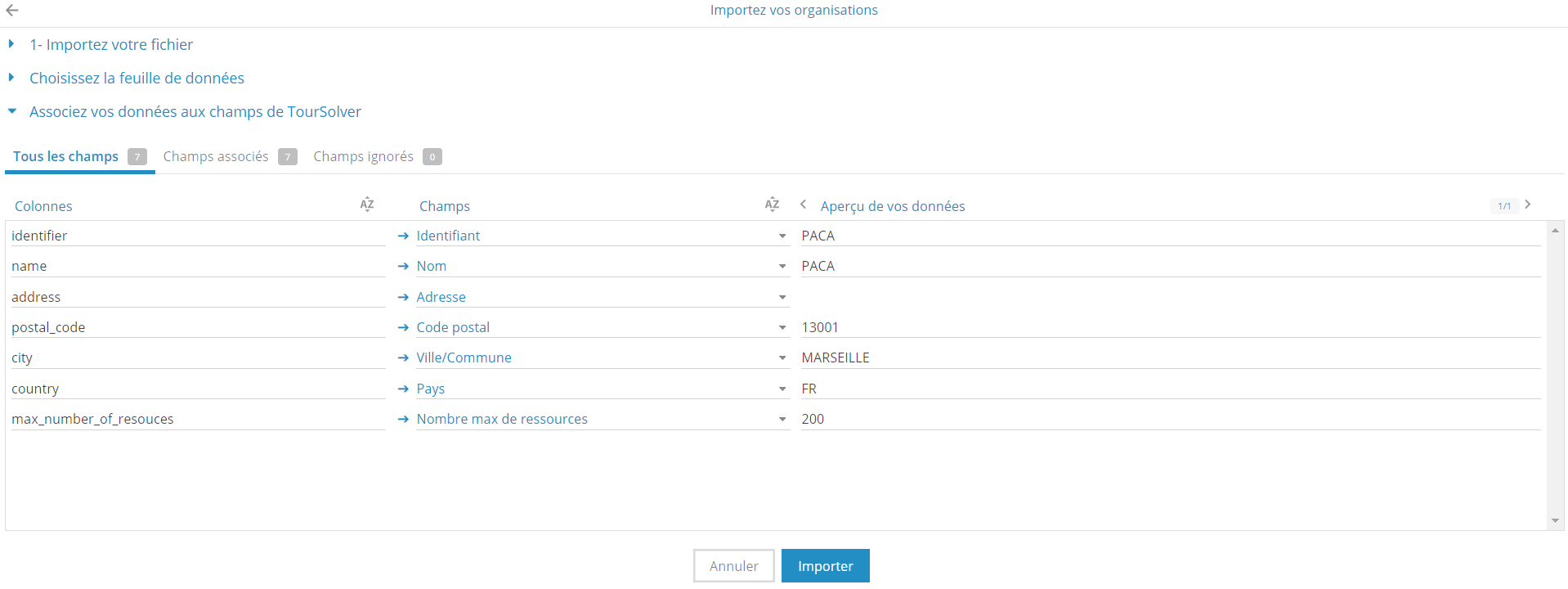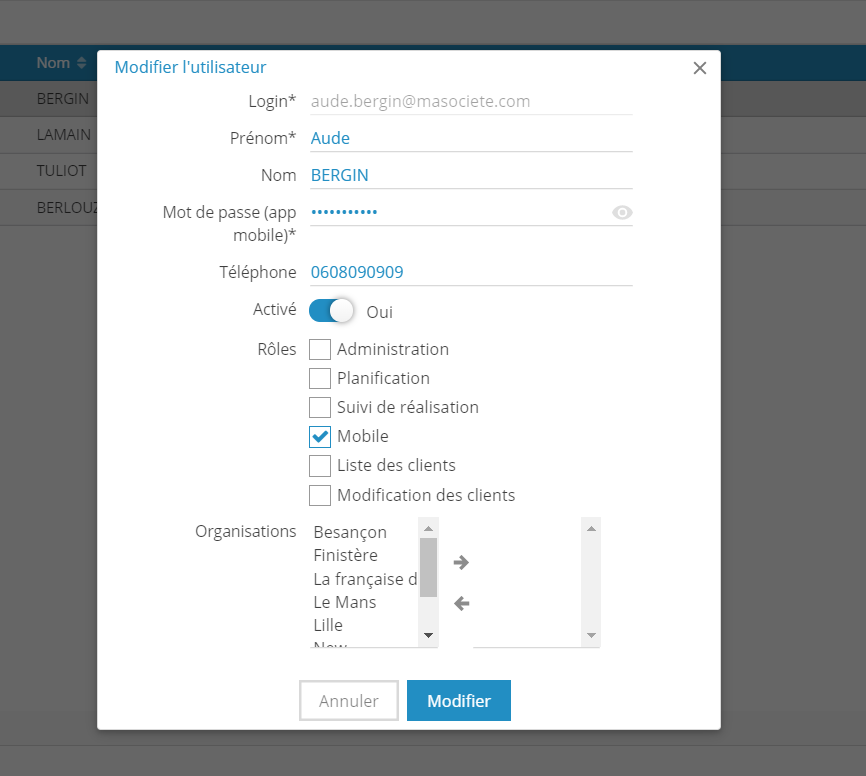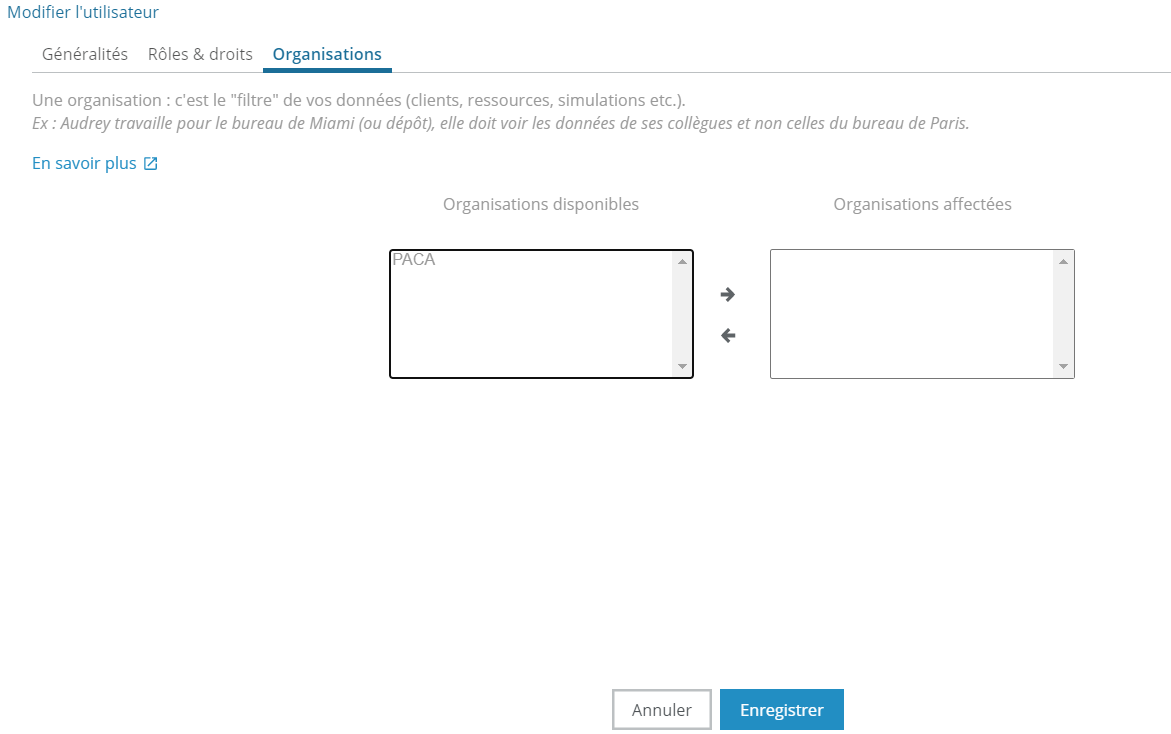Configuration - Gestion des utilisateurs et organisations
Raccourcis
>> Voir les utilisateurs
>> Suivre d'activité des utilisateurs dans TourSolver
>> Créer un nouvel utilisateur
>>> Ce que doit faire un administrateur pour créer un utilisateur.
>>> Ce que les utilisateurs voient (et doivent faire) après la création de leur compte
>>> Création des utilisateurs "mobile"
>> Editer un utilisateur
>> Utilisateur principal / secondaire
>> Administration
>> Tableau de bord et KPIs
>> Planification
>> Gérer les ressources
>> Gérer les dépôts
>> Suivi de réalisation
>> Client
> Importer / Exporter des utilisateurs
Principes
En tant que nouvel administrateur TourSolver, vous êtes en charge de la gestion des utilisateurs. Vous vous occupez de créer et de modifier les utilisateurs, d'attribuer des rôles, de configurer l'accès aux données et bien plus encore !
Dans cette unité, nous verrons :
- Ce que sont les utilisateurs, comment en ajouter à votre compte TourSolver.
- Nous listerons les rôles existants dans TourSolver, leurs prérequis pour les utiliser et les droits qu'ils donnent aux utilisateurs.
- Nous finirons par voir comment cloisonner les données de l'entreprise grâce aux Organisations.
Utilisation
Généralités
Avant d'approfondir votre connaissance sur le sujet, il est important de savoir que l'ensemble de la fonctionnalité décrite ci-dessous n'est accessible qu'avec le niveau de . Si vous êtes interessé(s) par la fonction, contactez nous via la > Page de mise en contact
Qu'est-ce qu'un utilisateur ? Un utilisateur correspond à n’importe quelle personne se connectant à TourSolver ou à TourSolver Mobile. Il peut être un employé de votre société tel qu'un : commercial, logisticien, responsable ou un informaticien désirant accéder aux données de TourSolver. Il peut aussi s'agir d'un sous-traitant.
Gérer des utilisateurs
Voir les utilisateurs
Pour voir la liste des utilisateurs, il convient d'aller sur dans Configuration, et de cliquer sur le bouton . Une page se charge et un tableau des utilisateurs apparait. Par défaut, il est composé des 6 colonnes suivantes :
- Login
- Prénom
- Nom
- Dernière connexion
- Rôles. Les rôles affectés y figurent sous forme de liste.
- Téléphone. Lorsqu'un rôle Mobile a été attribué, le numéro de téléphone peut figurer dans le tableau.
Ces informations vous permettent d'avoir une vue des utilisateurs actuellement saisis dans l'application. Il est possible de les rechercher via le filtre situé dans la partie supérieure de l'écran.
Suivre d'activité des utilisateurs dans TourSolver
TourSolver permet de suivre l'activité de vos utilisateurs, savoir par exemple s'ils se connectent régulièrement, s'ils sont actifs et combien d'optimisation ils lancent. Pour afficher de telles informations, il convient de cliquer sur le bouton Actions, puis Personnaliser la liste, et de charger les données qui vous intéressent.
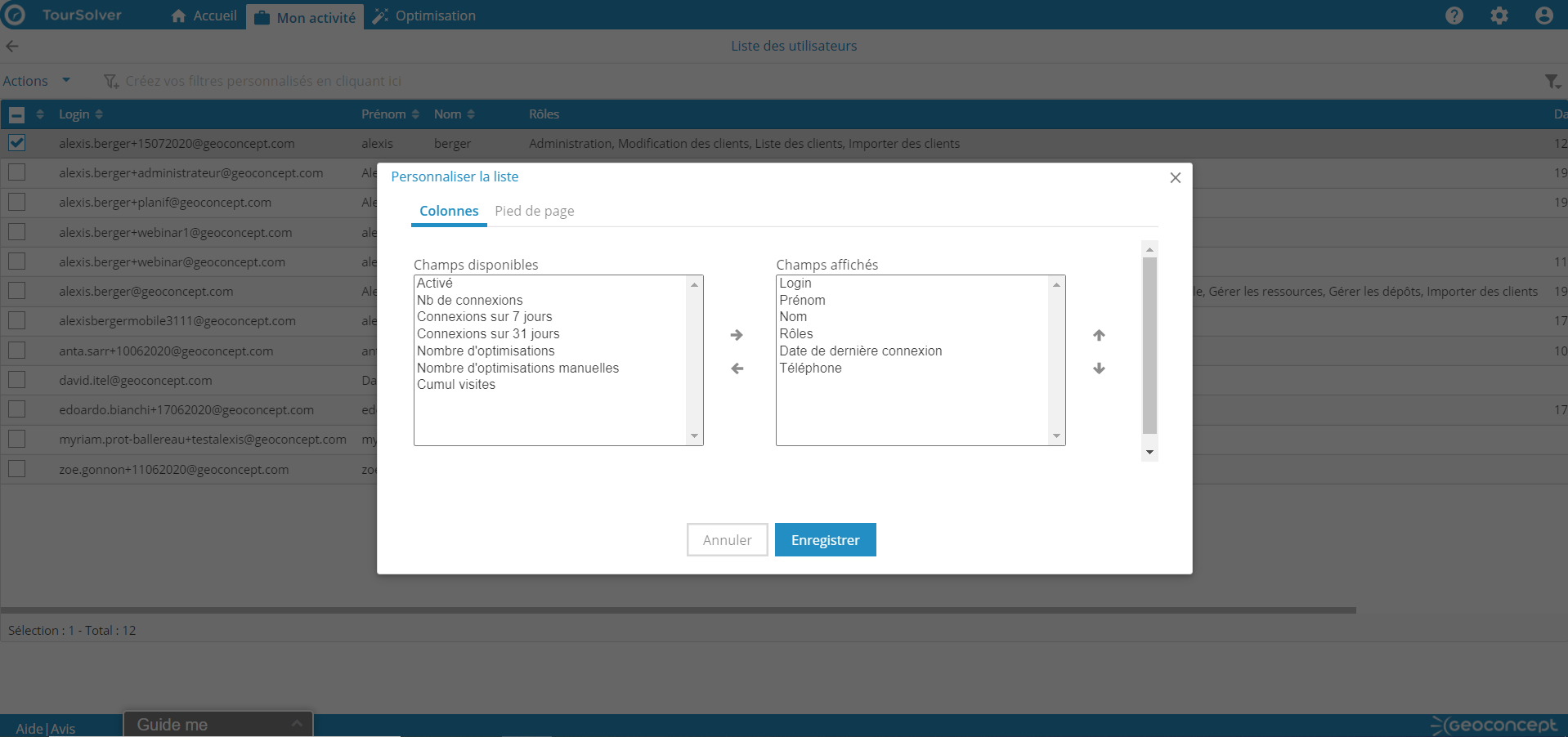
Les colonnes additionnelles sont au nombre de 7, on y trouve :
- Activé : si la valeur est Oui, l'utilisateur a accès à TourSolver ; autrement il ne peut pas se connecter à l'application
- Nb de connexions : cumul du nombre de connexion depuis la première activation du compte
- Connexion sur 7 jours : cumul du nombre de connexion dans les 7 derniers jours
- Connexion sur 31 jours : cumul du nombre de connexion dans les 31 derniers jours
- Nombre d'optimisation : cumul du nombre d'optimisations lancées depuis les pages visites, client ou d'optimisation
- Nombre d'optimisation manuelle : cumul du nombre clic sur le bouton "Optimisation manuel" des pages visites et clients
- Cumul de visite : cumul des visites importées
- Visites envoyées sur l'app mobile : nombre de visite que le planificateur partage vers les app mobiles après avoir terminé sa planification. l'opération est réalisée depuis la fonction d'export dans la page optimisation.
- Visites refusées (mobile) : nombre de visites refusées (via l'app mobile) par un utilisateur mobile au cours de ses interventions.
- Visites abandonnées (mobile) : nombre de visites abandonnées (via l'app mobile) par un utilisateur mobile au cours de ses interventions.
- Visites terminées (mobile) : nombre de visites terminées (via l'app mobile) par un utilisateur mobile.
Ces informations peuvent ensuite être exportées, afin d'être partagées, ou pour réaliser des états statistiques sur le niveau d'utilisation de TourSolver. Pour ce faire, il faut tout d'abord sélectionner les utilisateurs dont on souhaite récupérer les données, puis cliquer sur Actions et sur Exporter. Un fichier Excel est généré, qui contient la liste des utilisateurs sélectionnés et les colonnes qui sont présentes dans le tableau à l'issue de la personnalisation.
Créer un nouvel utilisateur
Ce que doit faire un administrateur pour créer un utilisateur.
Pour ajouter un nouvel utilisateur, deux possibilités : vous pouvez passer directement par le bouton Actions puis Importer puis créer des utilisateurs en masse ; ou vous pouvez cliquer sur Action puis Ajouter : le formulaire de l'utilisateur à remplir apparait alors à l’écran, dont les informations suivantes sont à saisir obligatoirement :
- Login ou adresse e-mail
- Prénom de l'utilisateur
- Nom d'utilisateur

 Il est essentiel de remplir l'adresse mail dans la partie accès web, même si cet accès devait être désactivé, pour récupérer cette même adresse mail pour la connexion à l'application mobile.
Il est essentiel de remplir l'adresse mail dans la partie accès web, même si cet accès devait être désactivé, pour récupérer cette même adresse mail pour la connexion à l'application mobile.
Voici quelques informations qui peuvent vous aider à saisir ce formulaire :
- L’adresse e-mail doit être saisie en minuscule et doit contenir le symbole « @ » pour être acceptée.
- Lors de la création d’un utilisateur, par défaut, le statut « Actif » est à « Oui ». Cela signifie que l’utilisateur peut se connecter à son compte TourSolver.
- Vous devez renseigner au moins un rôle pour créer l'utilisateur.
En cliquant sur le bouton , vous confirmez la création du compte. Un email est envoyé au détenteur du compte lorsque l'utilisateur a été Activé. L'email informe qu'un compte lui a été attribué, et l'invite à configurer son mot de passe.
Le délai de réception peut varier en fonction de vos règles informatiques de gestion des e-mails. Dans certains cas, l'utilisateur peut recevoir l'email plusieurs minutes après l'envoi. Il vous est possible de savoir si un utilisateur s'est connecté pour la première fois en observant la valeur du champ Dernière connexion : si cette dernière est remplie d'une date et d'une heure, cela confirme que l'utilisateur s'est bien connecté à TourSolver.
Si l'email n'a pas été envoyé ou a été supprimé accidentellement par un utilisateur, il est possible de renvoyer une invitation en cliquant sur Action puis
Ce que les utilisateurs voient (et doivent faire) après la création de leur compte.
Lorsqu'un administrateur crée votre compte, vous recevez un e-mail de bienvenue. Il vous signale qu'un compte vous a été attribué et vous invite à créer votre nouveau mot de passe.
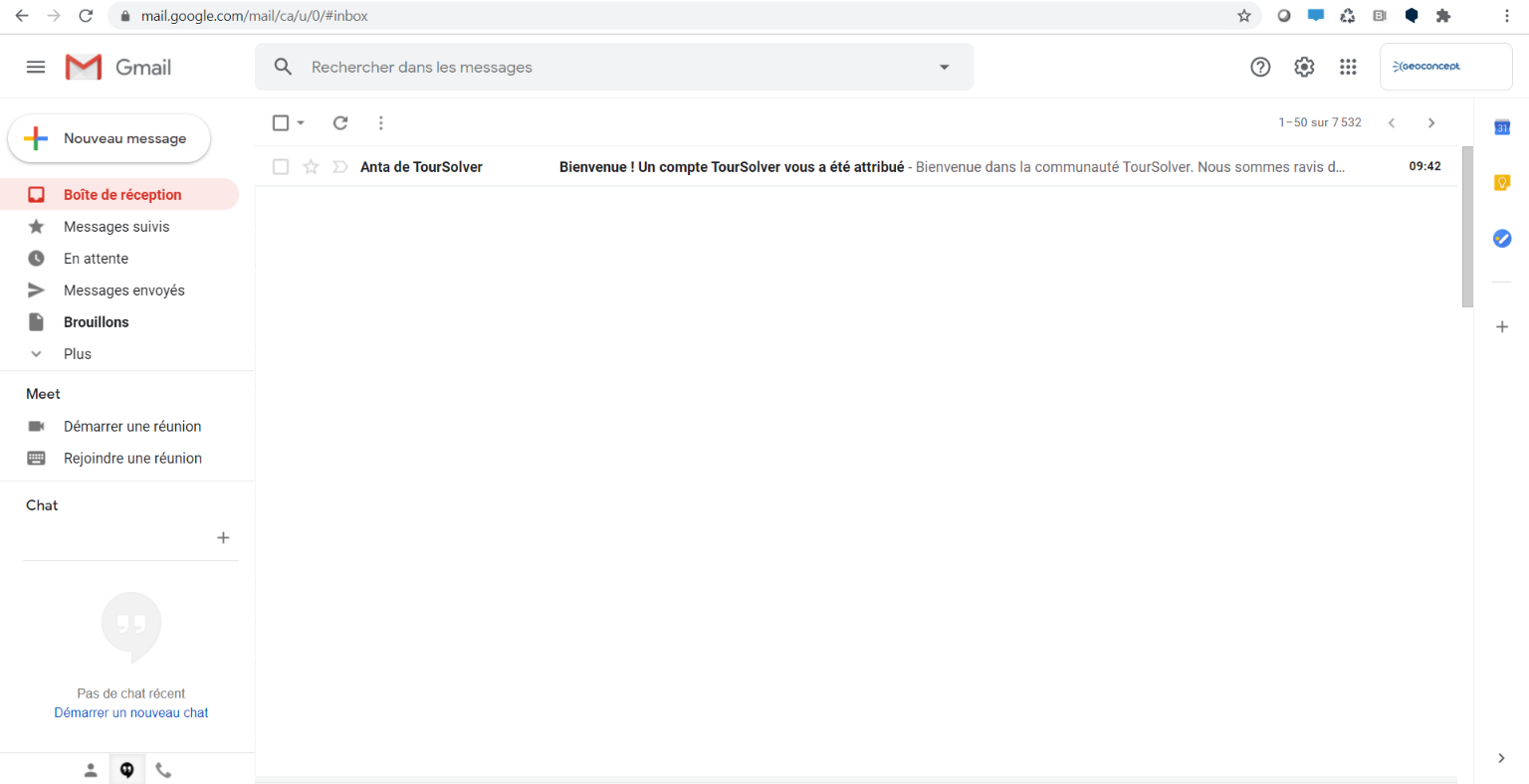
En ouvrant l'email, vous verrez des instructions courtes qu'il convient de suivre afin de valider l'attribution et de modifier votre mot de passe.
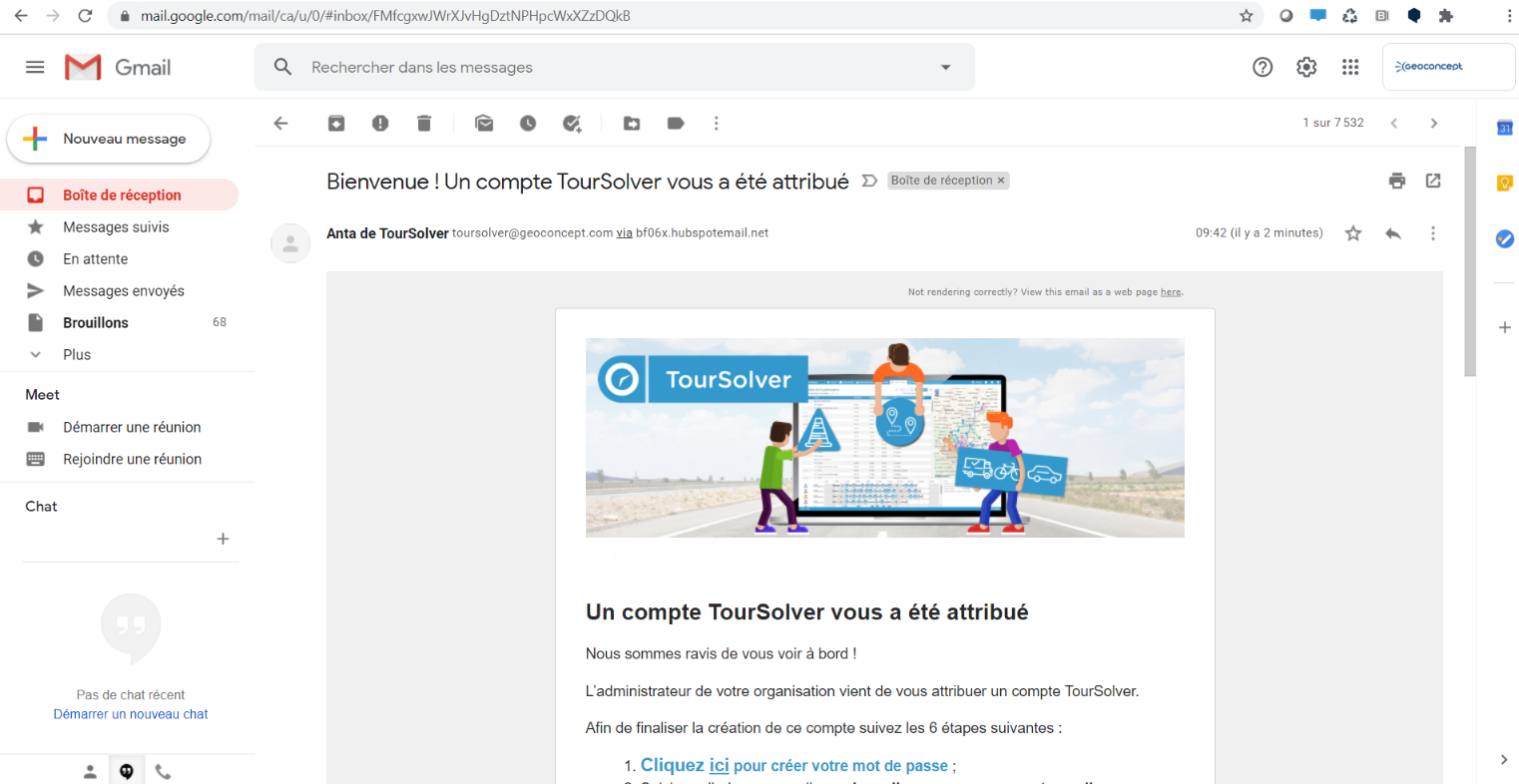
Création des utilisateurs "mobile"
Les utilisateurs mobiles sont les utilisateurs de l'application TourSolver mobile. Si vous souhaitez créer un utilisateur mobile, il conviendra de créer un utilisateur et d'activer un accès Mobile.

Le mot de passe est obligatoirement saisissable par l'administrateur et ne peut pas être changé par l'utilisateur.
Editer un utilisateur
En tant qu'administrateur, au gré de votre utilisation de TourSolver, vous souhaiterez peut-être désactiver un compte ou modifier des attributions (de rôle ou d'organisation). Voici comment faire :
Depuis l'option Configuration, en cliquant sur le bouton , une page se charge et la liste des utilisateurs apparait.
Pour modifier les caractéristiques d'un utilisateur, il conviendra de sélectionner la ligne de l'utilisateur cible puis de cliquer sur Editer, le formulaire de l'utilisateur apparait alors à l’écran. Vous pourrez alors :
- Activer ou désactiver un utilisateur. Un utilisateur désactivé ne pourra plus se connecter à TourSolver avec un niveau de licence lui permettant d'accéder aux données.
- Modifier des rôles.
- Attribuer des organisations.

Utilisateur principal / secondaire
Dans TourSolver, il existe deux types d'utilisateur : l'utilisateur principal et l'utilisateur secondaire.
L'utilisateur principal est l'utilisateur de référence de votre société, une sorte de "Super Administrateur" . Il est désigné à la création des accès TourSolver lors de la prise de commande et attribué de concert avec vous par le service ADV de Geoconcept. Ce compte possède quelques caractéristiques particulières :
- Il cumule par défaut tous les rôles (sauf le rôle mobile),
- Il n'est pas possible pour un utilisateur (même un "administrateur") de lui enlever le droit d'administration ou même de le supprimer.
Par conséquent, si vous êtes vous-même administrateur ET utilisateur secondaire, ne soyez pas surpris si vous ne pouvez pas modifier le rôle d'administration ni même le supprimer d'un compte en particulier ! Il s'agit certainement de l'utilisateur principal !
Les utilisateurs secondaires peuvent détenir un rôle d'administration mais ils ne peuvent pas supprimer un utilisateur principal ni lui enlever son rôle d'administration.
Si vous souhaitez réattribuer l'utilisateur principal à un autre utilisateur car le titulaire a ou va quitter la société, il convient de contacter le service ADV de Geoconcept qui vous aidera a réaliser l'opération.
Rôles
Dans TourSolver, au moment de créer des utilisateurs, il est possible d'attribuer des rôles prédéfinis. Ces rôles se cumulent. Ainsi, pour avoir tous les droits d'édition, il conviendra de sélectionner tous les rôles (à l'exception du rôle "mobile" qui lui est facultatif).
Les rôles
Vous trouverez ci-dessous une description des rôles et de leurs prérequis.
Cliquez sur les liens pour aller sur les sections qui vous intéresse.
Administration
Description
Le rôle d'administration est affecté ou désaffecté par un administrateur ou un Super Administrateur. Le Super Administrateur (utilisateur principal) ne peut pas perdre ce rôle, sauf s'il devient utilisateur secondaire (cf : Utilisateur principal / secondaire).
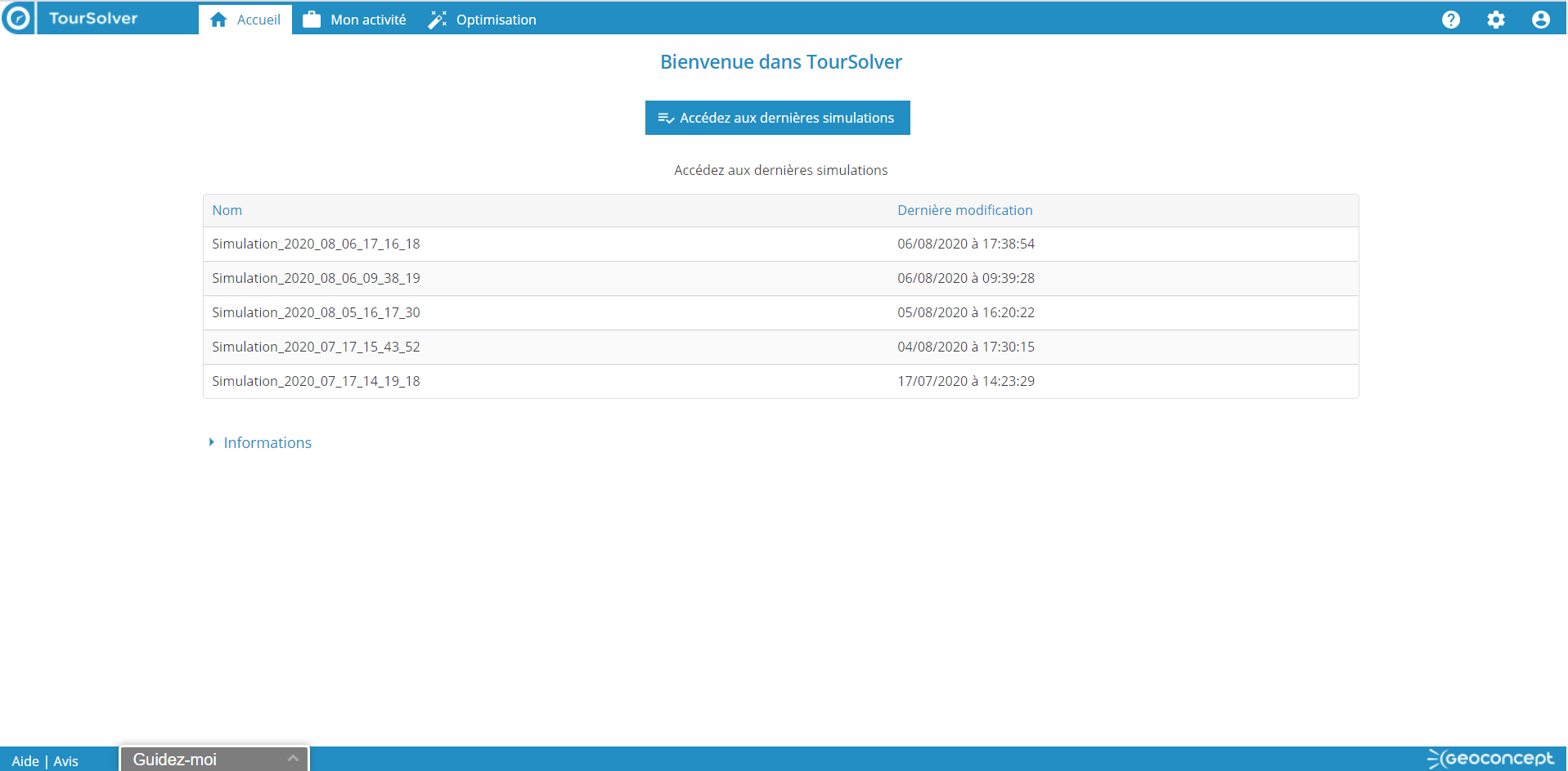
Vue d'un compte n'ayant que le rôle "Administration" activé
Prérequis
Pour utiliser ce rôle, il faut :
- Être un utilisateur principal (qui par défaut possède le rôle d'administration)
- Ou avoir reçu le rôle Administration par un utilisateur ayant déjà ce rôle.
Donne le droit de
-
Voir et modifier ses simulations :
- Il est possible d'accéder à la liste de toutes ses simulations et de les : supprimer, dupliquer, comparer, prolonger la conservation etc..
- Il est possible d'ouvrir une de ses simulations pour en voir les détails, sans toutefois pouvoir modifier la planification. (pour cela il est nécessaire d'activer le rôle Planification)
- Voir et modifier les paramètres de la page "Configuration", dont la gestion des utilisateurs, des rôles et des organisations
-
Il permet d'accéder aux fonctionnalités de configuration avancées c'est à dire les paramétrages de :
- l'app mobile
- SMS
- Page expérience client
- WebFleet Solutions
- Webhook
Tableau de bord et KPIs
Description
Le rôle tableau de bord et KPIs est affecté ou désaffecté par un administrateur ou un Super Administrateur.
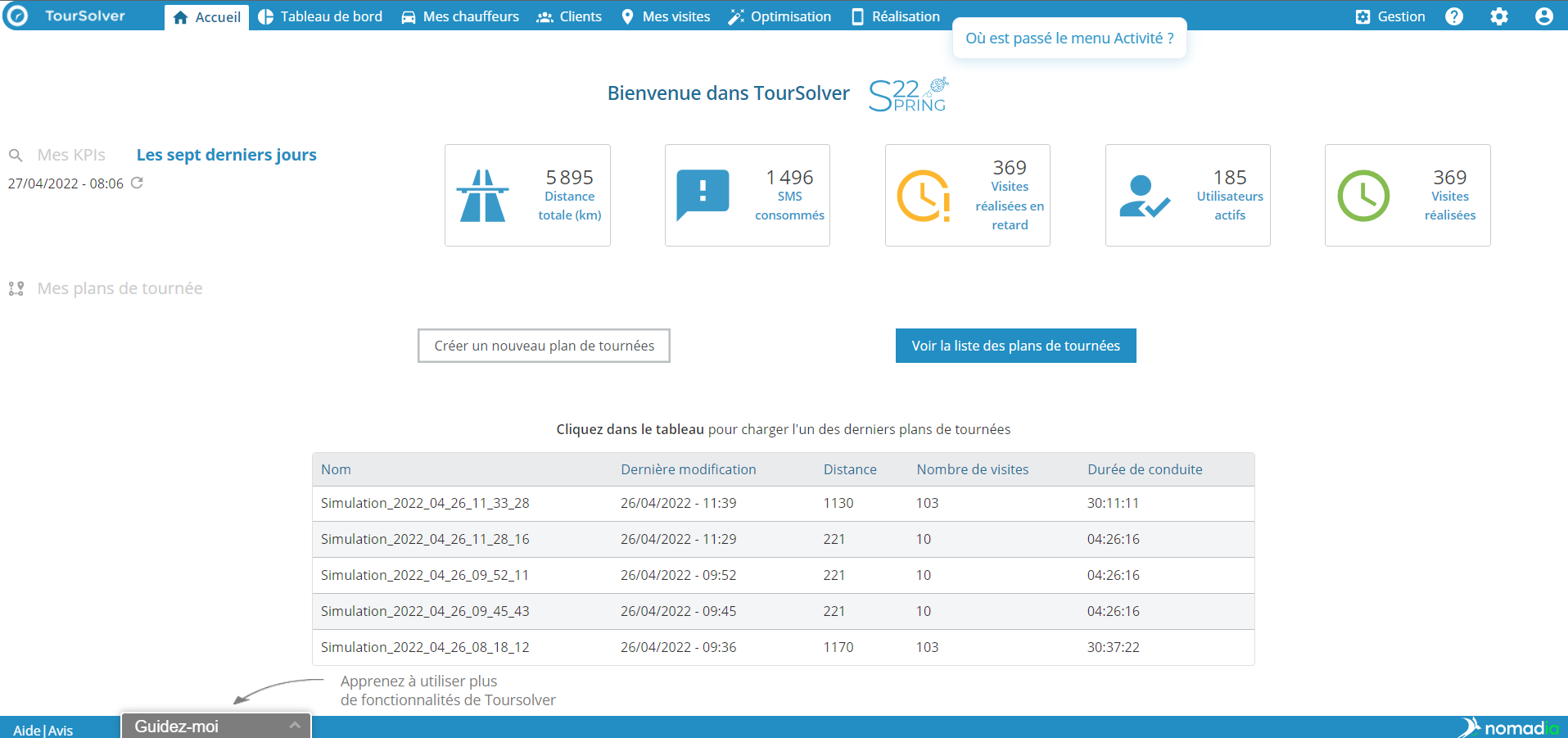
Vue d'un compte avec le rôle "Tableau de bord et KPIs" activé
Prérequis
Pour utiliser ce rôle, il faut :
- Être un utilisateur principal (qui par défaut possède le rôle d'administration)
- Ou avoir reçu le rôle Administration par un utilisateur ayant déjà ce rôle.
Donne le droit de
- Voir l'onglet Tableau de bord
- Configurer et voir les KPIs sur la page d'Accueil
Planification
Description
Le rôle Planification est certainement le plus central dans TourSolver car il permet de faire le travail de planification de l'activité sans se soucier de l'administration des fonctions les plus avancés.
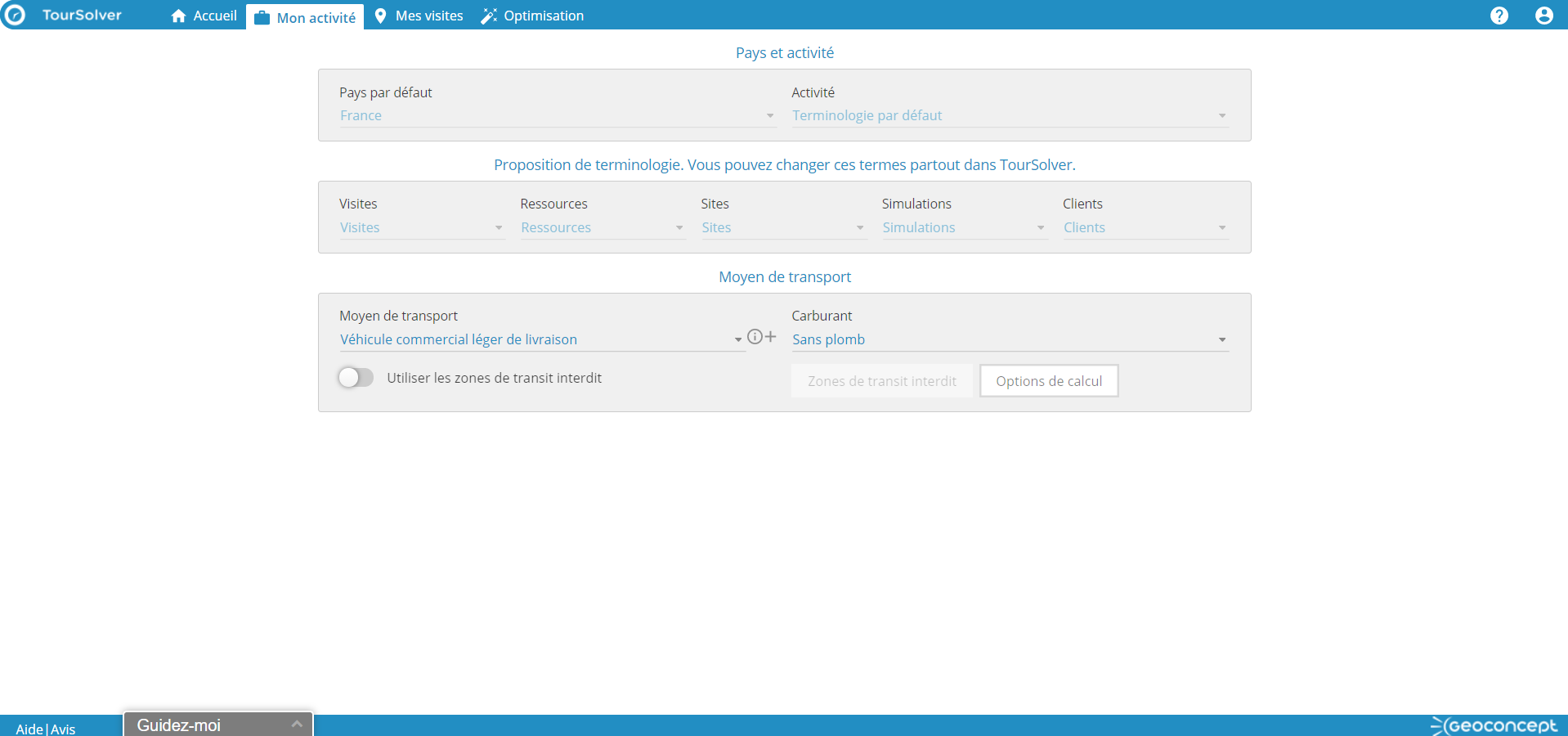
Vue d'un compte n'ayant que le rôle "Planification" activé
Prérequis
Pour utiliser ce rôle, il faut :
- Avoir reçu le rôle Planification par un utilisateur ayant le rôle Administration.
Donne le droit de
- Voir et modifier ses simulations
-
Voir et modifier les paramètres de la page "Configuration" sauf les paramètres liées aux
- Utilisateurs
- Organisations
- Dépôts (pour cela il est nécessaire d'activer le rôle Gérer les dépôts)
- Terminologie
- Créer des simulations et lancer des optimisations
- Importer des visites
- Publier les visites planifiées dans l'application mobile
Ce rôle n'est activable qu'avec le rôle planification.
S'il est activé, il permet alors à l'utilisateur détenant ce droit de modifier les associations de champs fait par défaut lors de l'importation des données. Autrement il hérite de celles de l'administrateur.
Modifier les paramétrage d'optimisation
Description :
Permet d'accéder au bouton de paramétrage de l'optimisation dans les pages visites et optimisation.

Prérequis
Pour utiliser ce rôle, il faut :
- Avoir reçu le rôle Planification par un utilisateur ayant le rôle Administration.
Donne le droit de
- Voir, modifier et partager des paramétrage d'optimisation.
Gérer les ressources
Description
Ce rôle permet d'activer la page "Mes ressources" (le terme peut être différent chez vous en fonction de la terminologie que vous avez choisie), et ainsi créer ou éditer de vos ressources à optimiser.
Vue d'un compte n'ayant que les rôles "Planification" et "Gérer les ressources" activés
Prérequis
Pour utiliser ce rôle, il faut :
- Avoir reçu le rôle Gérer les ressources par un utilisateur ayant le rôle Administration.
Donne le droit de
- Voir, créer et modifier les ressources depuis la page "Mes ressources"
Remarques : Il est obligatoirement associé au rôle "planification" et à ses droits.
Gérer les dépôts
Description
Ce rôle permet d'accéder à la page "dépôts" (le terme peut être différent chez vous en fonction de la terminologie que vous avez choisie), et ainsi créer ou éditer de des dépôts.
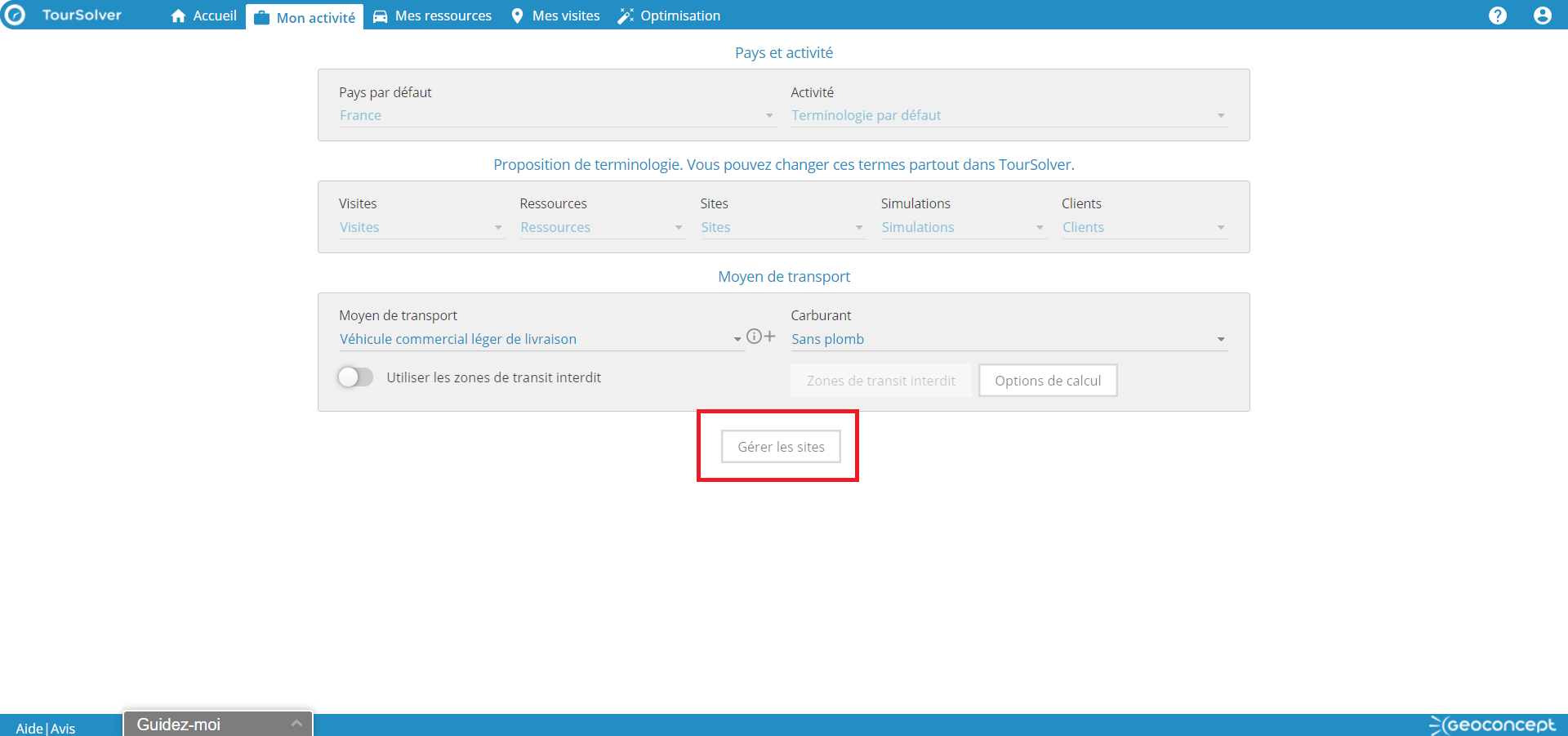
Vue d'un compte n'ayant que les rôles "Planification" et "Gérer les dépôts" activés
Prerequis
Pour utiliser ce rôle il faut :
- Avoir reçu le rôle Gérer les dépôts par un utilisateur ayant le rôle Administration.
Donne le droit de
- Voir, créer et modifier les dépôts depuis la page "Configuration"
Remarque : il est obligatoirement associé au rôle "planification" et à ses droits.
Suivi de réalisation
Description
Le rôle Suivi de réalisation est utile lorsque vous utilisez l'application TourSolver Mobile, car il permet de suivre l'activité des intervenants en temps réel.
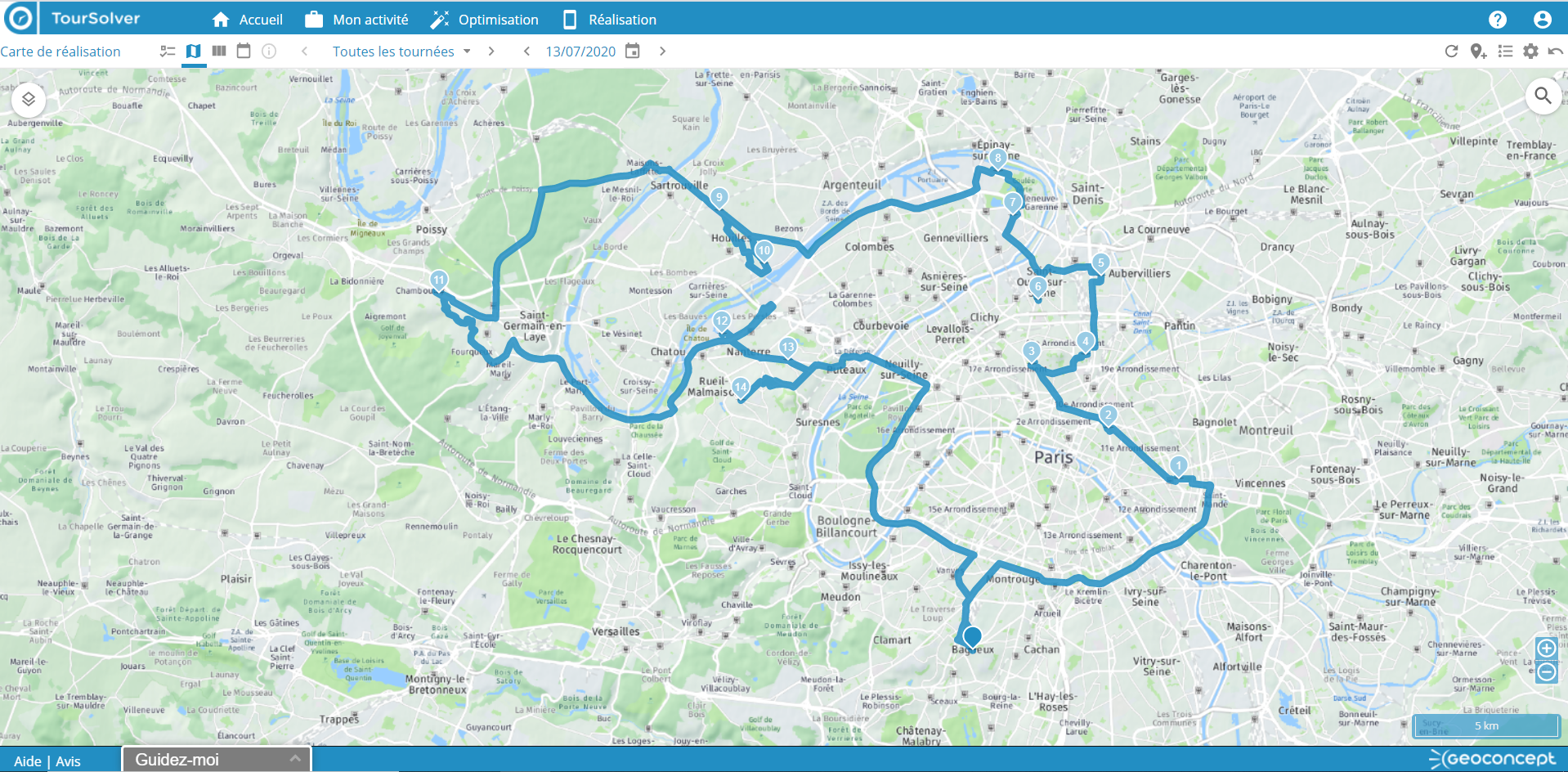
Vue d'un compte n'ayant que le rôle "Suivi de réalisation" activé
Prérequis
Avoir reçu le rôle Suivi de réalisation par un utilisateur ayant le rôle Administration.
Donne le droit de
- Voir ses simulations
-
Faire le suivi de la réalisation, c'est à dire :
- Voir la trace GPS des véhicules sur la carte,
- Voir les modifications en temps réel des statuts de visite,
- Suivre le planning de réalisation minute par minute,
- Voir l'historique de réalisation, et la comparaison avec le planifié.
Voir le planning des autres
Ce rôle n'est activable qu'avec le rôle Suivi de réalisation.
S'il est activé, il permet de voir le planning des autres utilisateurs dans la page "Réalisation".
Liste des clients
Description
Le rôle Liste des clients permet de consulter le référentiel des clients sans le mettre à jour.
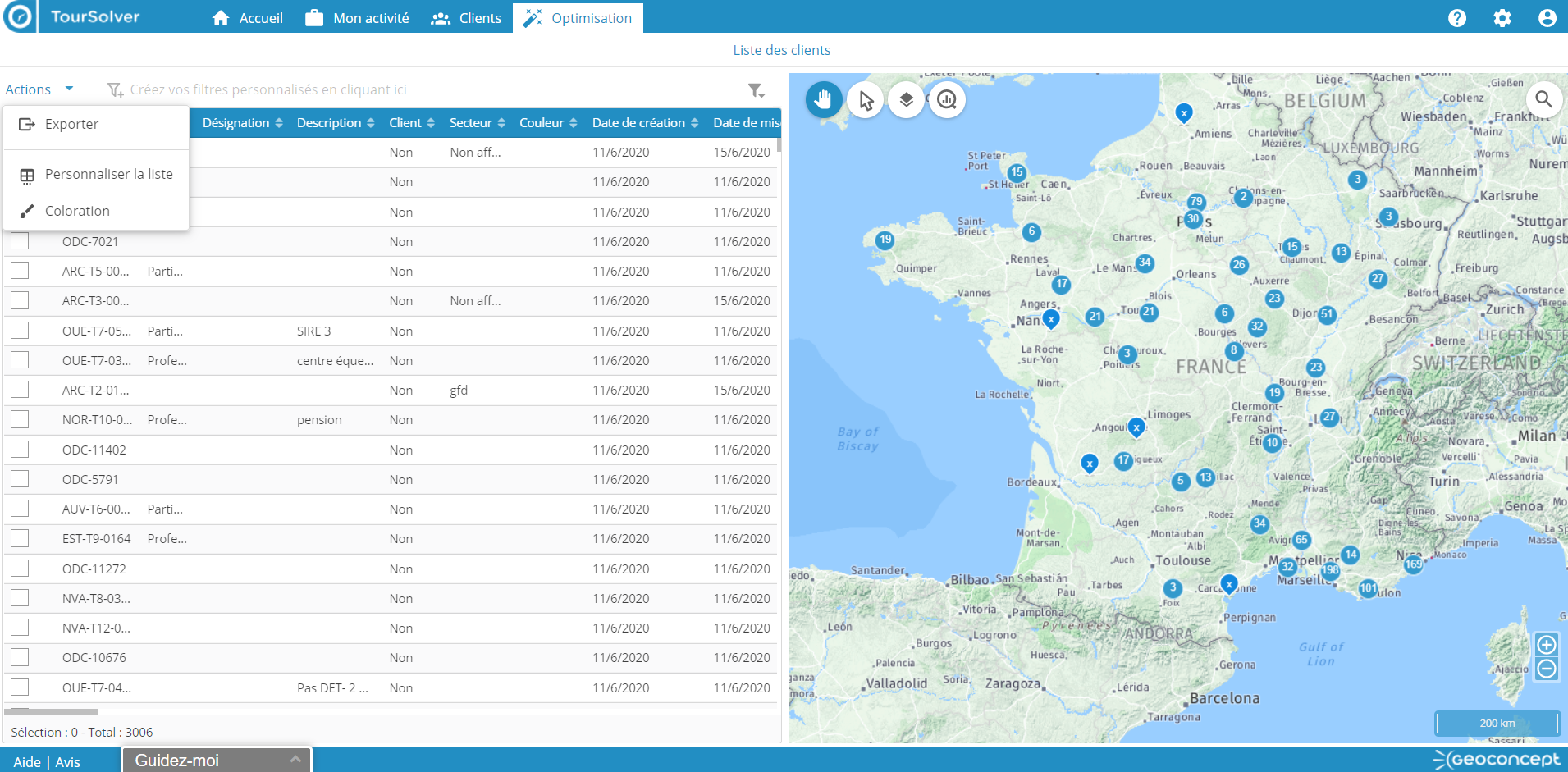
Vue d'un compte n'ayant que les rôles "Administration" et "Liste des clients" activés
Prérequis
- Avoir reçu le rôle Liste des clients par un utilisateur ayant le rôle Administration.
- Le rôle doit être activé en plus d'un des 4 rôles suivants : Administration, Planification, Réalisation ou Mobile.
- S'il souhaite voir et modifier la page client, l'utilisateur recevant le rôle doit activer lui-même cette page. Cela est réalisable depuis les préférences utilisateurs (voir image ci-dessous ou ce lien)
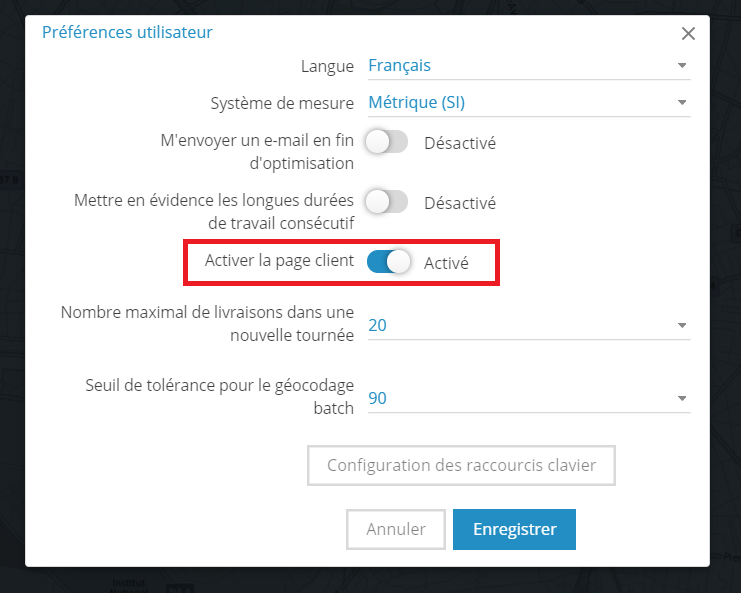
Vue de l'écran de paramétrage des préférences
Donne le droit de
- Voir le référentiel des clients
- Exporter le référentiel des clients
Modification des clients
Description
Le rôle Modification des clients permet d'éditer (importer ou modifier) le référentiel des clients.
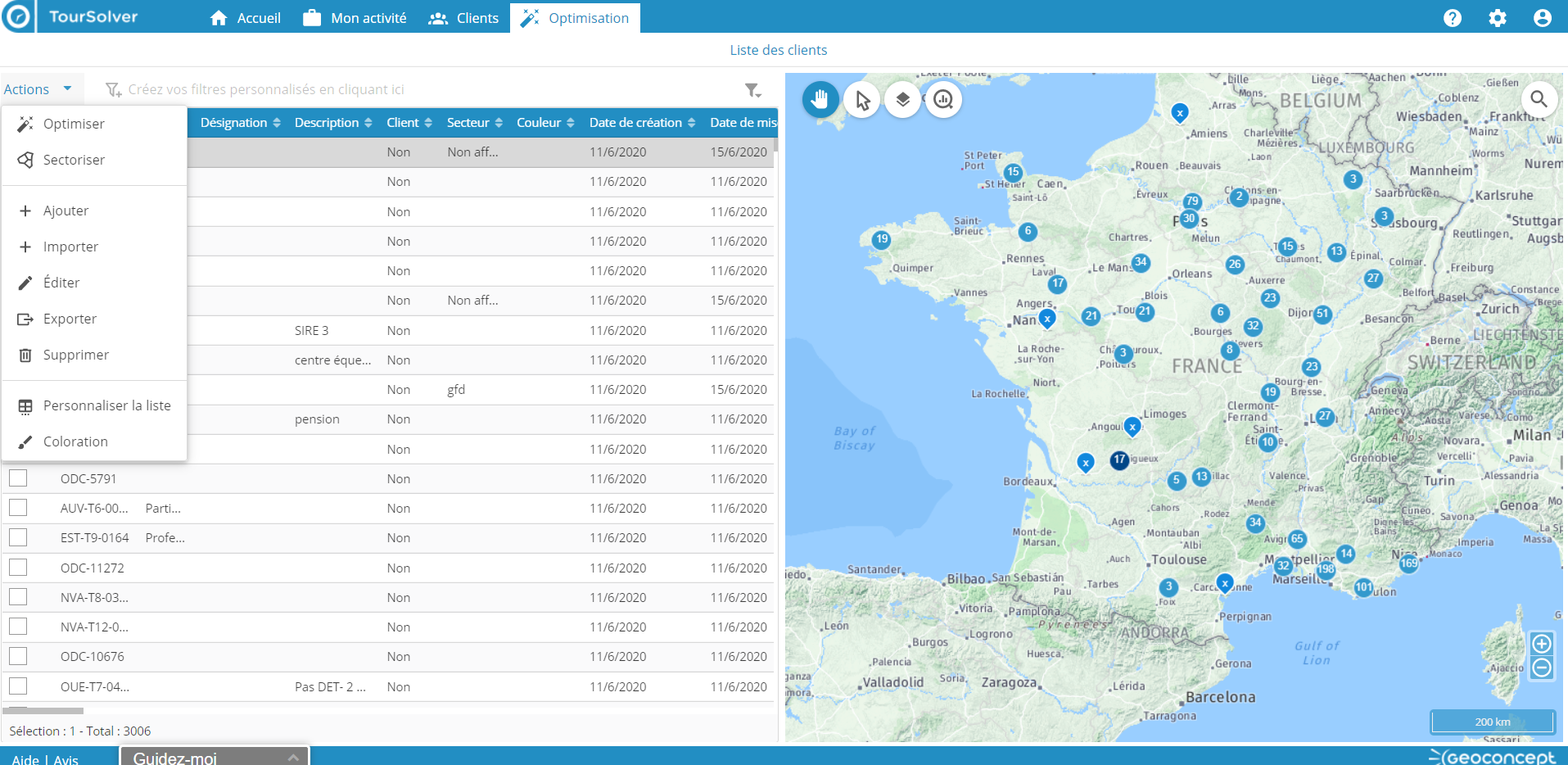
Vue d'un compte ayant les rôles "administration" /" liste des clients" / "Modification des clients" activés
Prérequis
- Avoir reçu le rôle Modification des clients par un utilisateur ayant le rôle Administration.
- Le rôle doit être activé avec au moins un des 4 rôles suivants : Administration, Planification, Réalisation ou Mobile.
- Le rôle Liste des clients doit également être attribué.
- S'il souhaite voir et modifier la page client, l'utilisateur recevant le rôle doit activer lui-même cette page. Cela est réalisable depuis les préférences utilisateurs (voir image ci-dessous ou ce lien)
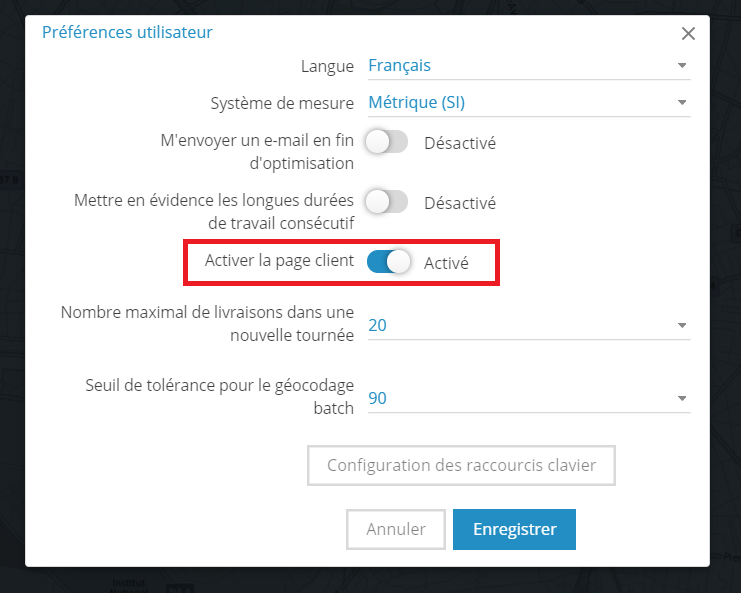
Vue de l'écran de paramétrage des préférences
Donne le droit de
- Modifier le référentiel (unitairement)
- Supprimer des éléments du référentiel
Importer des clients
Description
Le rôle Importer des clients permet d'accéder à la page d'importation du référentiel clients.
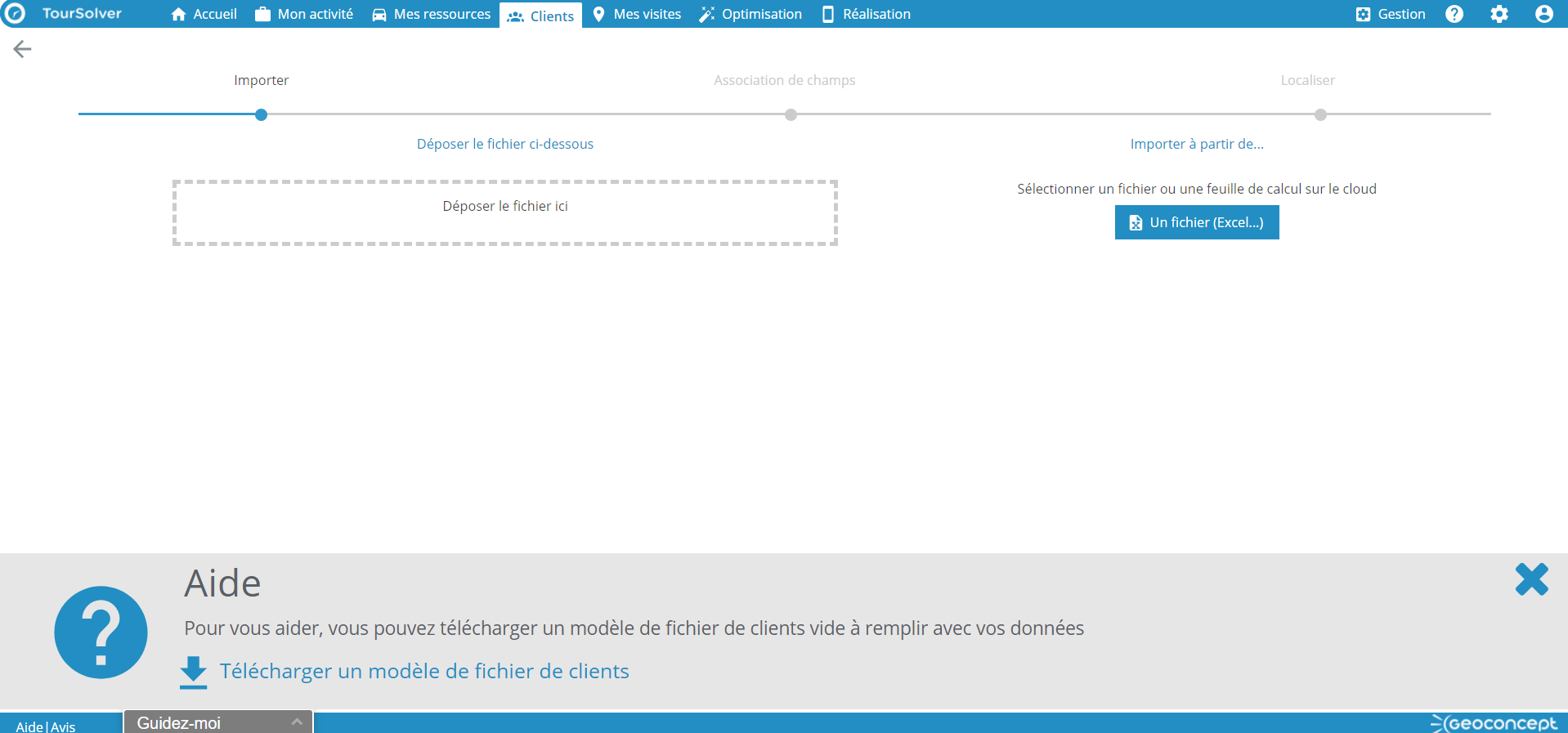
vue d'un compte possédant le rôle "Importer des clients"
Prérequis
- Avoir reçu le rôle Importer des clients par un utilisateur ayant le rôle Administration.
- Le rôle doit être activé avec au moins un des 4 rôles suivants : Administration, Planification, Réalisation ou Mobile.
- Le rôle Liste des clients doit également être attribué.
- S'il souhaite voir et modifier la page client, l'utilisateur recevant le rôle doit activer lui-même cette page. Cela est réalisable depuis les préférences utilisateurs (voir image ci-dessous ou ce lien)
Donne le droit de :
- Importer des clients
- Mettre à jour par lot des clients via la fonction d'importation
Voir les simulations des autres
Description
Le rôle Voir les simulations des autres permet d'accéder à la liste de toutes les simulations des différents utilisateurs. Il est alors possible d'ouvrir une simulation pour en voir les détails, sans toutefois pouvoir modifier la planification (pour cela, il est nécessaire d'activer le rôle Planification).
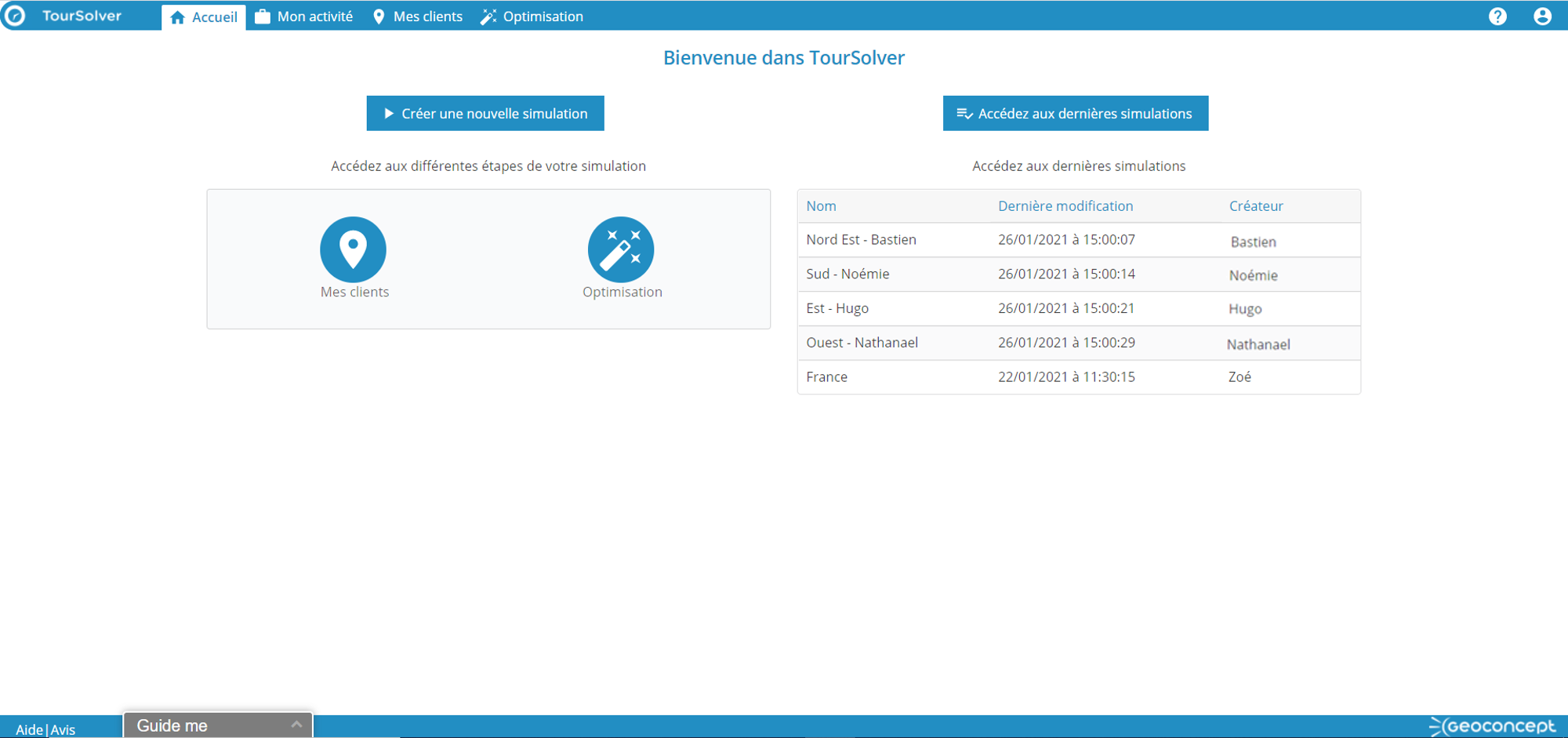
vue d'un compte possédant le rôle "Voir les simulations des autres"
Prérequis
- Avoir reçu le rôle Voir les simulations des autres par un utilisateur ayant le rôle Administration.
- Le rôle doit être activé avec au moins un des 4 rôles suivants : Administration, Planification, Réalisation ou Mobile.
Donne le droit de :
- Voir les simulations des autres dans Afficher toutes les simulations et les ouvrir pour les voir en détails, sans pouvoir les modifier (pour cela, il est nécessaire d'activer le rôle Planification).
Modifier les simulations des autres
Description
Le rôle Modifier les simulations des autres autorise l'accès à la liste des simulations des autres utilisateurs, afin de les supprimer, dupliquer, comparer, prolonger la conservation, etc...
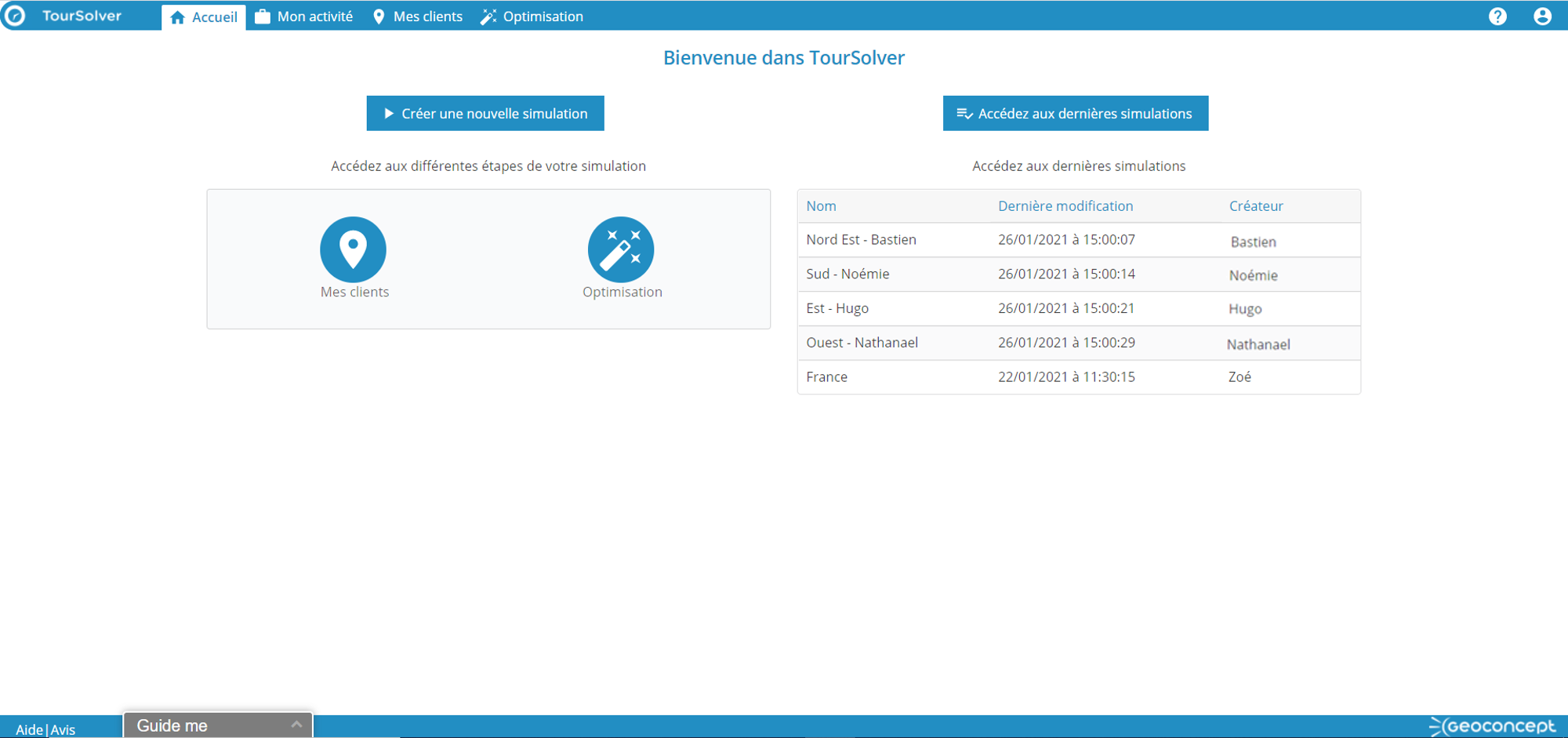
vue d'un compte possédant le rôle "Modifier les simulations des autres"
Prérequis
- Avoir reçu le rôle Modifier les simulations des autres par un utilisateur ayant le rôle Administration.
- Le rôle doit être activé avec au moins un des 4 rôles suivants : Administration, Planification, Réalisation ou Mobile.
Donne le droit de :
- Modifier les simulations des autres dans Afficher toutes les simulations et pouvoir les supprimer, dupliquer, comparer, prolonger la conservation, etc...
Importer / Exporter des utilisateurs
Depuis la liste déroulante Actions, il est possible d'importer et d'exporter la liste des utilisateurs. En cliquant sur Importer, vous pourrez télécharger un modèle de fichier.
Astuce : Il est peut être pratique également de créer un utilisateur manuellement, puis de l'exporter, vous obtiendrez ainsi le nom des rôles tels qu'ils doivent être importés dans TourSolver.

Organisations
Les organisations permettent de filtrer les données de travail afin de masquer certaines données à certains utilisateurs ayant le même rôle. Vous pouvez les utiliser pour filtrer par Business Unit ou encore par région géographique. Voici quelques exemples d'applications possibles :
- En tant qu'administrateur, je souhaite que les clients de ma base de données soient visibles par "les commerciaux éleveurs" tandis que tous les prospects de ma base de données soient visibles par "les commerciaux chasseurs".
- En tant qu'administrateur, je souhaite que les clients de l'agence Nord ne soient visibles que par les contrôleurs de l'agence Nord, etc...
Cela permet de :
-
Sécuriser les données de votre entreprise ainsi que leurs usages. Les données non visibles sont des données qui ne pourront pas être modifiées accidentellement.
-
Montrer les données directement utiles aux utilisateurs de l'application, sans les polluer par des éléments qui ne les concernent pas.
-
Gérer répartition des licences. Vous pouvez voir combien de ressources ont été créées par organisation et ainsi optimiser leurs attributions
Voir et éditer les organisations
Pour voir la liste des organisations, il faut tout d'abord en avoir le droit ! En effet, seuls les utilisateurs détenant le rôle d'administration peuvent y accéder.
Si vous êtes habilité, il convient alors d'aller sur la page Configuration, et de cliquer sur le bouton .
Une page se charge et un tableau listant les organisations créées dans TourSolver apparait. Il est composé des 8 colonnes suivantes :
- Identifiant
- Nom
- Adresse
- Code postal
- Ville/commune
- Pays
- Ressources utilisées : indique le nombre de ressources effectivement créés par les utilisateurs dans chacune des organisations.
- Nombre de ressource Max : permet d'attribuer un nombre maximum de ressources utilisables dans l'organisation afin d'optimiser votre capital de licence. Si un utilisateur tente de créer une ressource dépassant le seuil, un message lui indiquera que ce n'est pas possible :
Pour ajouter une nouvelle organisation, vous pouvez cliquer sur Action puis Ajouter, le formulaire de l'organisation à remplir apparait alors à l’écran. Il conviendra de créer une adresse obligatoirement.
Si vous souhaitez en modifier, vous devez la sélectionner et cliquer sur Action puis Editer.
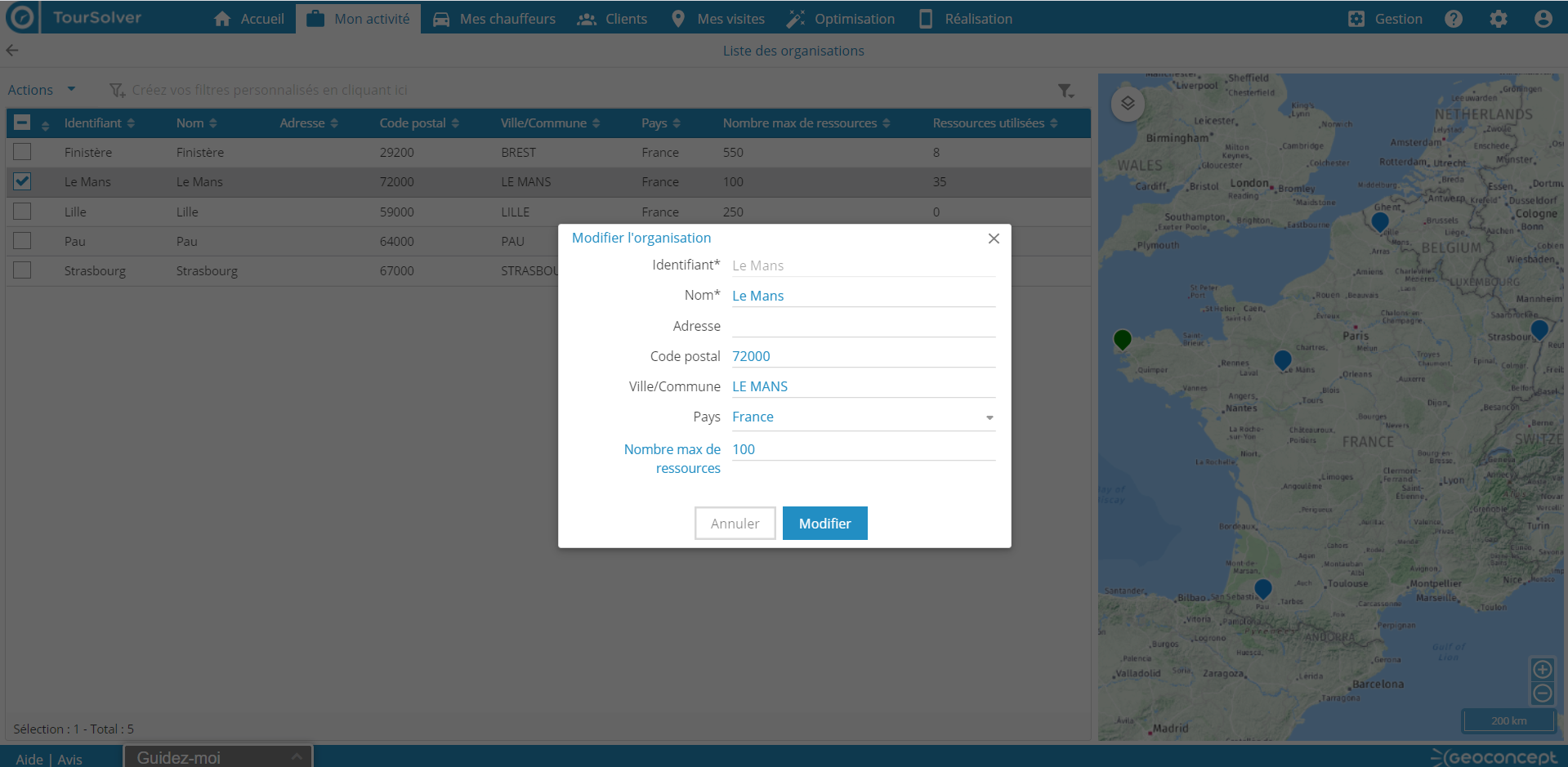
Vue du popup d'édition d'une organisation
Les organisations peuvent être importées et/ou exportées en masse, à l'aide du menu Actions.
Pour un export, sélectionnez les organisations que vous souhaitez récupérer, puis cliquez sur Actions et Exporter. Un fichier Excel sera généré, avec une ligne par organisation, et les 8 colonnes présentes dans le tableau des organisations de TourSolver.
Pour un import, créez un fichier Excel qui contient les 8 colonnes nécessaires à la création d'une organisation. Dans la liste des organisations, cliquez sur Actions puis Importer. Intégrez votre fichier Excel et associez les colonnes Excel aux champs TourSolver. Les organisations sont bien créées.
Attribution d'organisation
Nous l'avons vu, l'organisation permet de filtrer les données. Pour cela, il faut créer plusieurs organisations puis les attribuer aux éléments suivant de TourSolver :
- Utilisateurs
- Equipes (ressources)
- Clients
Utilisateurs
Pour attribuer une ou des organisations à un utilisateur déjà existantes, il convient d'aller dans l'option Configuration et de cliquer sur le bouton , puis sélectionner un utilisateur, cliquer sur Action et Editer.
La fenêtre de modification de l'utilisateur apparait et dans la partie inférieure vous trouverez les organisations que vous avez créées, en les basculant de la partie gauche à la partie droite vous attribuez la ou les organisations à l'utilisateur cible. Cliquez enfin sur pour valider l'opération.
Important : pour que l'action soit suivie d'effets, il vous faudra vous déconnecter puis vous reconnecter à votre session.
Il est aussi tout à fait possible de ne pas sélectionner d'organisation, dans ce cas l'utilisateur ne verra que les données des organisations non rattachées.
Equipes
Pour attribuer une ou des organisations déjà existantes aux ressources, il convient d'aller dans la page Mes ressources et de sélectionner l'équipe cible. Vous pourrez alors sélectionner une seule organisation pour l'équipe cible. Il est aussi possible de sélectionner la valeur "Pas de rattachement", dans ce cas votre équipe sera visible par tous les utilisateurs.
En cliquant sur les ressources, vous remarquez que les organisations ne sont pas présentes, car elles se paramètrent sur l'équipe et non sur la ressource.
Vue de la page ressource avec une liste d'attribution des organisations sur l'équipe "APM Corse".
Clients
Pour attribuer une ou des organisations déjà existantes aux clients, il convient tout d'abord d'avoir les rôles de modification et de consultation des clients.
Si vous souhaitez modifier ou attribuer manuellement une organisation à un client en particulier, il convient d'aller dans la page Clients, sélectionner le client cible dans le tableau, puis cliquer sur le bouton Action, puis Editer, la fiche client apparait à l'écran, allez dans contraintes, le champ organisation y est éditable manuellement.
Il est aussi possible d'importer vos clients avec l'organisation cible. Pour cela consultez notre documentation du modèle de données des clients pour structurer votre fichier excel > en savoir plus et ainsi importer l'attribution des organisations par client.
Le cas des simulations et des visites
Il n'y a pas d'attribution d'organisation à paramétrer directement pour les simulations/les visites, mais cela ne signifie pas qu'elles n'en n'ont pas ! En effet, ces deux éléments héritent de l'organisation de l'équipe sélectionnée.
Si un utilisateur affecté à l'organisation A et B a créé une simulation basée sur une équipe de l'organisation A, alors tous les utilisateurs de l'organisation A verront cette simulation. Tandis qu'un utilisateur affecté à l'organisation B ne la verra pas.
Bonne utilisation !