Gérer les simulations
Principes
Une simulation ou un plan de tournées correspond à l'ensemble des données propres à un scénario d'optimisation de tournées et sauvegarde les visites localisées et optimisées. Sa durée de vie est limitée à 2 mois ou 1 an après une validation.
Voir les restrictions en détail
Il est possible de personnaliser ce terme en « simulation » ou « plan de tournées » selon vos préférences depuis la page Mon Activité. Pour la suite de la description et par souci de lecture nous choisirons le terme « simulation ».

Création
La simulation peut être créée de deux manières :
- directement après le lancement d’une optimisation de tournées ;
- après avoir cliqué sur le bouton Manuel dans l’écran de paramètres d’optimisation de la page des visites.

Par défaut, une simulation est horodatée automatiquement au lancement de l’optimisation ou après avoir cliqué sur le bouton Manuel.
Gestion des simulations
Accès à la liste des simulations
Les simulations sont accessibles sous forme de liste à deux endroits de l’interface :
-
Depuis la page d’accueil :
- en cliquant sur le bouton Accéder aux dernières simulations. Vous êtes alors dirigé vers la liste des simulations ;
- en cliquant directement sur la liste des 5 dernières simulations. La simulation cible s’ouvre directement sans passer par la liste des simulations.

-
Depuis la page de résultat d’optimisation en cliquant sur l’icône Dossier qui redirige vers la liste des simulations.

Pour plus d'informations sur la page d'accueil, reportez-vous à l'aide de la page d'accueil à partir de la seconde utilisation.
Ajouter des métadonnées à une simulation
Une simulation peut être personnalisée (nom, description, date) au moment de l’optimisation :

On peut également le faire :
-
depuis la page résultat d’optimisation, en cliquant sur l’icône d’édition ;

-
depuis la liste des simulations, en cliquant sur l’icône d’édition de la simulation cible.

La liste des simulations
La page des simulations liste l’ensemble des simulations associées à votre compte utilisateur. Elle se présente sous la forme d'un tableau inventoriant les simulations et leurs caractéristiques principales :
- le Nom de la simulation ;
- la Date de la simulation (correspondant à la date enregistrée lors de l’optimisation) ;
- la Description qui peut être saisie lors de la sauvegarde de la simulation en cours d'optimisation ;
- la Date/Heure de dernière modification ;
- l'État de l'optimisation ;
- le Coût initial de l'ensemble des tournées (au lancement de l'optimisation) ;
- le Coût total de la simulation (après optimisation) ;
- la Durée de travail cumulée de l'ensemble des visites de cette simulation ;
- la Durée de conduite cumulée nécessaire à l'ensemble des ressources et l'ensemble des visites ;
- la quantité de CO2 produite durant les temps de conduite cumulés pour réaliser l'ensemble des visites ;
- la Distance de déplacement cumulée de l'ensemble des tournées ;
- le Nombre de visites réalisées dans cette simulation ;
- la Durée totale de la simulation courante ;
- le Nombre de tournées réelles après optimisation ;
- la date de Suppression automatique de la sauvegarde de la simulation.
Ces indicateurs servent de point de comparaison lorsque plusieurs simulations sont réalisées sur le même périmètre (ressources, visites, durée).
Les actions
Le tableau listant les simulations propose également plusieurs actions :
- Afficher la page de résultat de chaque simulation ;
- Renommer chaque simulation ;
- Comparer plusieurs simulations ;
- Dupliquer chaque simulation ;
- Changer le statut de Validation de chaque simulation ;
- Supprimer chaque simulation ;
- Personnaliser les informations affichées dans la liste des simulations ;
- Colorer certaines simulations en appliquant des filtres portant sur les différents champs renseignés (nom des simulations, date, etc.).
Afficher la page de résultat d’une simulation
Cliquez sur l’icône suivante placée en regard de chaque simulation pour accéder de nouveau à la page de résultat de l’optimisation correspondante.

Renommer une simulation
Renommez une simulation en cliquant sur son nom qui est éditable. Cliquez sur l’icône d’édition à côté du nom pour ouvrir un module d’édition plus complet.

Le volet Actions
Les autres actions sont accessibles via le volet Actions situé au-dessus du tableau et s’appliquent à toutes les simulations sélectionnées au préalable.

Pour sélectionner des simulations, utilisez la case à cocher présente à l’extrémité gauche de chaque ligne. La case à cocher de la ligne d’en-tête du tableau permet de sélectionner simultanément toutes les simulations.

Comparer des simulations
Après avoir réalisé plusieurs simulations, vous pouvez comparer les différents résultats enregistrés en choisissant un ou plusieurs indicateurs parmi ceux qui vous sont présentés sur la page des résultats (durée de conduite, distance parcourue, nombre de visites, etc.).
Dans un premier temps, sélectionnez les simulations que vous souhaitez comparer en utilisant les cases à cocher associées.

Une fenêtre vous propose de choisir jusqu’à trois indicateurs de comparaison et d’en afficher le résultat sous forme de graphique. Différents types de graphiques sont disponibles au choix.

La liste des types de graphiques disponibles s’adapte en fonction du nombre et de la nature des indicateurs choisis pour la comparaison.
Par exemple, les diagrammes circulaires (camembert, polaire ou anneau) ne sont pertinents que dans le cas d’une comparaison sur critère unique. Ainsi, ils ne sont plus proposés lorsqu’on ajoute un deuxième critère de comparaison. Ils sont alors remplacés par de nouveaux histogrammes (vertical et horizontal) sous forme empilée.

Dupliquer des simulations
Dans un premier temps, sélectionnez les simulations à dupliquer en utilisant les cases à cocher correspondantes.
Dans le volet Actions, sélectionnez Dupliquer.

Les simulations dupliquées apparaissent alors dans la liste, avec pour titre : « Copie_de_titre d‘origine »

Valider des simulations
Dans un premier temps, sélectionnez les simulations à valider en utilisant les cases à cocher correspondantes.
Dans le volet Actions, sélectionnez Valider.

Les simulations validées ont un signe qui apparaît dans l’indicateur libellé Validée du tableau.

Supprimer des simulations
Dans un premier temps, sélectionnez les simulations à supprimer en utilisant les cases à cocher correspondantes.
Dans le volet Actions, sélectionnez Supprimer.

Personnaliser les indicateurs de la liste des simulations
Dans le volet Actions, sélectionnez Personnaliser la liste.

Une fenêtre vous permet de choisir les indicateurs à afficher, ainsi que leur ordre d’affichage dans le tableau.

Pour afficher/masquer un champ, sélectionnez-le dans la liste et placez le dans la colonne désirée en utilisant les flèches latérales gauche ou droite.
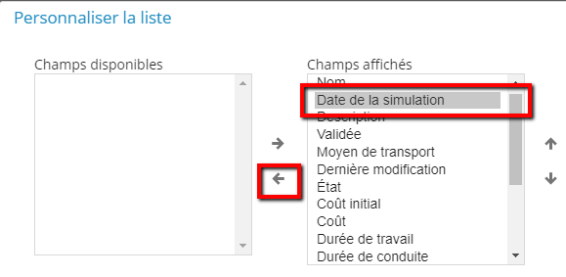
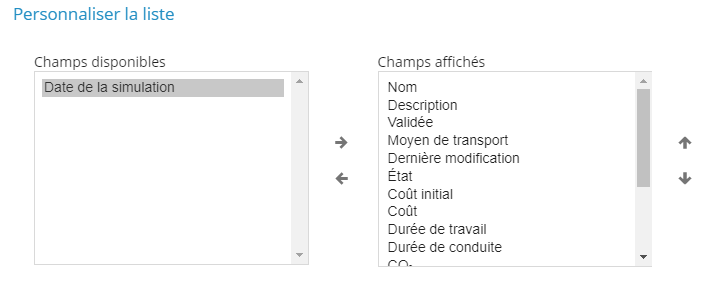
Pour changer l’ordre des champs dans le tableau, sélectionnez le champ à déplacer dans la liste des Champs affichés et replacez-le en utilisant les flèches verticales haut et bas.
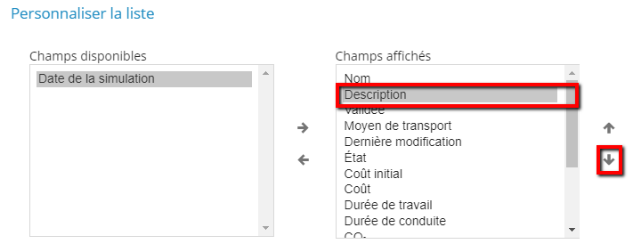
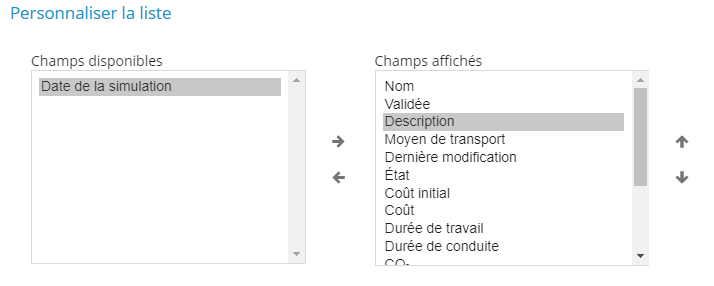
Colorer les simulations en appliquant des filtres aux indicateurs
Dans le volet Actions, sélectionnez Coloration.

Une fenêtre vous permet de créer des filtres colorés sur les différents indicateurs.

La case à cocher placée à coté de chaque filtre permet de l’activer ou le désactiver.
Le champ principal permet la création assistée de filtres, en utilisant le schéma suivant :
- Un indicateur (nom, date, etc.)
- Une condition (contient, commence par, etc.)
- Un champ libre à remplir (le nom, la date recherchée…)
Une ligne de filtre peut être composée de plusieurs filtres de ce type, qui se complètent par fonction logique ET (les conditions doivent toutes être vérifiées).
Le caisson de couleur permet de choisir la couleur du filtre.

Le symbole  permet la suppression d’une ligne de filtre.
permet la suppression d’une ligne de filtre.
Après avoir cliqué sur Enregistrer, les filtres sélectionnés sont appliqués à la liste des simulations.


Bonne utilisation !

