 Preferences & license information
Preferences & license information
Shortcuts
>> Language, date, time and measurement system
>> CSV delimiter
>> Weather forecast notification
>> Keyboard shortcuts
>> Activate client page
>> Define the KPIs of the home page and the calculation period
>> Other options
>>> Sending emails at the end of optimization
>>> Maximum number of visits per route
>>> Tolerance threshold for batch geocoding
>> Default country
>> Activity
>> Customising vocabulary
>> Assign mobile users to tours
>> Defining a personalized vehicle profile
>> Type of fuel used
>> Speeds
>> Calculation options
>> Optimization
>> Information about my license
>> Retrieve my API key
> Terms and conditions of sale
Access
The User menu provides access to the features related to your account. It is located at the top right of the TourSolver interface.

== Back to the table of contents ==
Preferences
The preferences allow you to set advanced options for use, the type of date used, the type of separator, keyboard shortcuts etc..
Language, date, time and measurement system
Depending on your country, you may need to change your regional preferences to make the interface more readable. TourSolver is translated into 7 languages (English, French, Spanish, Portuguese, Italian, Japanese, and Mandarin). Times and distances can be changed to US, metric or other formats.

CSV delimiter
Depending on your location or preferences, it is sometimes necessary to modify the symbols (comma, semicolon, etc.) used to delimit columns and values in your CSV file.

Weather forecast notification
Activate notifications and set their thresholds in order to be warned of weather conditions that could have bad consequences on your tours. The user can define alert thresholds for 3 criteria:
- Snow
- Wind
- Rain
As soon as one of these thresholds is exceeded, when the optimization results page is opened, an alert appears to inform the user of the impacted tours, and so that the latter can possibly restart an optimization with slower speeds, for example, by using a specific speed profile, or increase the duration of the visit for each of his tours to absorb this additional road time.

Keyboard shortcuts
Users can speed up their actions by using keyboard shortcuts. These are generated by default but can be modified. They should be clicked on the target line to modify them.

Enable client page (premium license)
You can decide to enable or disable the client page from the preferences. Note that this is not enough, because you need to have the right "client list". If you don't see this button and you want to activate this page we advise you to activate this right. Here is the article that will help you to do it.
Define the KPIs of the home page and the calculation period
To better manage the activity, it is possible to display up to 5 KPIs on the home page.
The available KPIs are defined in the Dashboard help page. They correspond to the themes deliveries, travel, execution and administration.
The period of calculation of the KPIs must be defined. The KPIs can be calculated on: the last day, the last 2 days, the last 3 days, the last 4 days, the last 5 days, the last 6 days or the last 7 days.
Other options
Email me when optimization is complete
The Send me an e-mail when optimization is complete setting, when enabled, sends an e-mail to the address you use to log in to TourSolver, notifying you that an optimization is complete. When disabled, this setting will cancel any email sent in this case.
Maximum number of visits per route
This value specifies the maximum number of visits that can be manually integrated into a route or build it up, for example using scheduling.
Tolerance threshold for batch geocoding
The geocoding tolerance threshold is used to indicate the threshold of acceptable differences between the address to be geocoded in the integrated file and the address in the TourSolver national reference table. The higher this value is, the less acceptable the differences between the address from the trade and the theoretical address. A lower value allows a larger number of addresses to be geocoded, but loses precision: for example, with a value of 50, we can have :
Entry address: 18501 Pines Boulevard Suite 360, Pembroke Pines, Florida 33029 -> Geocoded exit address: 18501 Pines Boulevard Suite 360, Miramar, Florida 33029
Here the postal code of Montreuil is not the right one. As the tolerance threshold is very low, TourSolver accepts to change the name of the city and considers the point as geocoded, while the address is not the right one compared to the initial search. With a higher threshold, the address would not have been geocoded to the street directly, and would have required a user arbitration for its placement.
== Back to the table of contents ==
Activity
This page allows you to define the default country, as well as to customize the terminology of the interface to adapt it to the user's job. The parameters defined in this tab are persistent and common to all the simulations you will have to create or reload later.
Default country
Choice of a Default country is mandatory to ensure your resources and visits are corretly geolocated, and to optimize your routes. Refer to the TourSolver functionalities page to find out about current and future geographic coverage.
Activity
When you choose an activity, you select, in effect, a default terminology that defines key words designated for terminology used everywhere in the application:
- your resources (delivery or technical staff, sales personnel...)
- your visits (deliveries, customers, appointments...)
- your sites (depots, branch offices, agencies...)
- your simulations (routing plans)
By default, the Activity drop-down list indicates the activity you have defined when creating your TourSolver account. If you did not specify the activity when creating your account, a default terminology is offered here.
Selecting or modifying an activity automatically changes the customisable terms applied as described below.
Customizing vocabulary used in the application
When you choose an activity in the list, a suitable terminology is applied everywhere in the application for naming your resources, visits, sites, and simulations. However, you can customise this terminology by choosing here any other terms you want to use instead of those applied automatically. Select the term you prefer in the list, and it will then be applied everywhere in TourSolver.
Assign mobile users to tours
The "Assign mobile users to tours" button displays the assignment of mobile users to tours in the Optimization page, at the Gantt level.
To allow the most relevant choice of mobile user in relation to the tour, the name and working hours of the mobile user are displayed (if previously defined when creating the user in the Planning tab). If a user is assigned to several tours on the same day, an alert is triggered and his name is displayed in red.
Means of transportation
Choice of a transport mode is possible at this stage. This will have an effect on average speeds and characteristics of accessibility to different types of routes applied subsequently during itinerary calculations in TourSolver. Choose the transport mode that best corresponds to your fleet. 13 transport modes are available (trucks, bus, emergency vehicles...).
 The vehicle type "Pedestrian" is only available in certain geographic zones. It is only listed when it is available for the default country chosen in this page.
The vehicle type "Pedestrian" is only available in certain geographic zones. It is only listed when it is available for the default country chosen in this page.
Defining a personalized vehicle profile
A dropdown list proposes a choice of vehicles and their related technical specification. These specific details can also be defined manually, for optimum control of your vehicle definition (height, width, length, weight, number of axles, weight per axle).
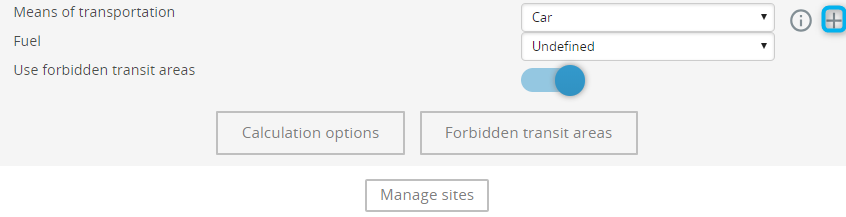
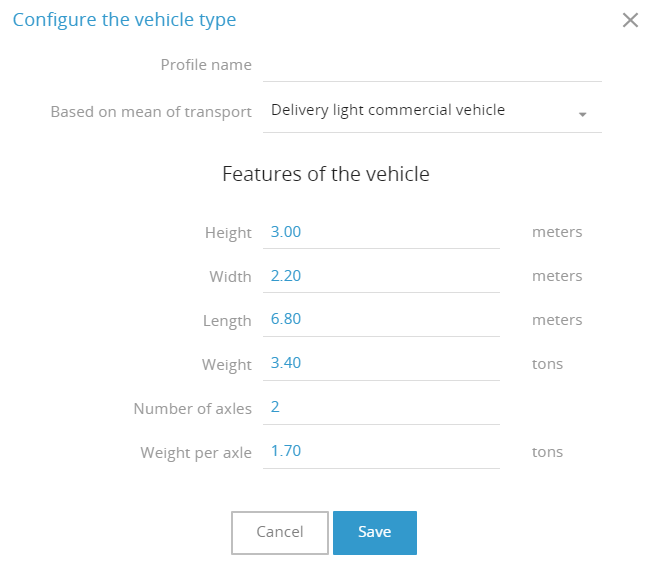
 The personalized vehicle profile is only available in the PREMIUM version. For more information, contact your dealer.
The personalized vehicle profile is only available in the PREMIUM version. For more information, contact your dealer.
Type of fuel used
The choice of the type of fuel used will influence the calculation of the CO2 costs.
Speeds
 The Speeds tab is only available in the Premium version of the application. Your sales contact or dealer will be able to provide more information on this point.
The Speeds tab is only available in the Premium version of the application. Your sales contact or dealer will be able to provide more information on this point.
The Speeds tab suggests defining the speeds as a function of the time windows defined so traffic conditions are taken into account as far as possible. A default speed profile is defined, and may be duplicated and modified to adapt the application’s calculations to each activity.

This page allows you to:
- Activate speed profiles that vary according to the time of day
- View the defined speed profiles, or those suggested by default
- Duplicate the default profile so it can be modified and adapted specifically for the business activity concerned

Colour coding is used to denote applicable time windows and speeds:
- Green: speeds during off-peak hours (reference time: 3h)
- Orange: speeds at standard times (reference time: 11h)
- Red: speeds during peak hours (reference time: 8h)
- Black: speeds at peak hours in town centres (reference time: 8h)
For a customised speed profile, you can: change the time window profile and add a new time window with a defined profile.
Each change must be validated by clicking on the checkbox beside the "Profile" for it to be viewed and applied.
Calculate the route
This section allows you to define route calculation preferences at the time of tour optimization. Thus, it is possible to set route calculation preferences, and to define a maximum optimization time in minutes in order to limit the waiting time at the time of optimization, as well as optimization preferences (algorithms used).

Calculation options
The Routes tab defines your preferences for calculating routes between the different locations on your route:

Once preferences have been defined, you can:
- Calculate the fastest route (by default) or the shortest route between locations to be visited
- Authorize, or not, use of toll roads
- Authorize, or not, passage via tunnels
- Authorize, or not, passage via bridges
Optimization
The Optimization tab defines a maximum duration for optimization of routes:

A maximum duration for optimization can be set to anywhere between 1 and 30 minutes.
Visit at the same location can be associated. When this option is enabled, all visits located at the same precise site location (often with a single address) will be associated, subject to compatibility of the constraints assigned to them*. When disabled, two quite separate route plans can operate so two customers can be visited at the same place independently, if the route optimization engine calculates that this solution is advantageous.
* For this association to take place, visits the following conditions must be fulfilled. They must:
- have the same geographic coordinates (same location)
- possess the same possible days with the same visiting time windows
- have the same compatibilities
- have the same "Require all skills to be compatible" constraint
- if the "Assign resources" constraint is used, this constraint must also have the same values.
 If quantities are used, a visit with a quantity of = 0 will not be aggregated with visits having non-zero quantities.
If quantities are used, a visit with a quantity of = 0 will not be aggregated with visits having non-zero quantities.
My TourSolver License
My License Information
The "My TourSolver License" feature displays all the features of your current user license.

Details recalled here are as follows:
- your Identifier: the email address with which you are logged into TourSolver
- your Version of TourSolver (Trial, Standard or Premium)
- the Maximum authorised number of resources in TourSolver
- the Expiration date of your license
Retrieve my API key
You can view or generate an API key from here (see video).

== Back to the table of contents ==
General Terms and Conditions of Use
This function opens a link to the page on the TourSolver website documenting the General Terms and Conditions of Use for the application.

Logout
This function closes your current user session and returns you to the TourSolver Login page.

== Back to the table of contents ==
Happy TourSolving!

